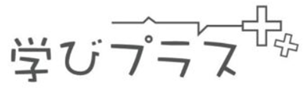世界中でプログラミング教材として使われているmicro:bit(マイクロビット)
LEDを付けたり、様々なセンサーを使ってプログラミングを楽しむことができます。
また、 世界で約3000万人、日本で約32万人以上の利用者 (2018年) がいるScratch(スクラッチ)も大人気のプログラミング教材です。
ブロックを組み合わせて、ネコやサルなど色々なキャラクターを、パソコン一台あればプログラミングして動かすことができちゃいます!
また、どちらのプログラミング教材も2020年からの小学校プログラミング必修化で使われる可能性もあり、小学生やプログラミングを始めて習う初心者にも扱いやすいです!
今回の記事では、そんなmicro:bitとScratchを使って、Scratchのキャラクターを動かしてみたいと思います!
目次
【プログラミング基礎】Scratchの使い方
Scratchは、パソコンとインターネット環境があれば、使い始めることができます。
ビジュアルプログラミング言語で、動作が書かれたブロックを組み合わせて、キャラクターの動きや背景の変化をプログラミングすることができます。
ブロックを組み合わせて、パズルのようにプログラミングできるので、プログラミングを初めてさわる子どもでもスムーズに使うことができます。
具体的な使い方は、以下の記事にまとめていますので、操作を詳しく見たいときは確認できます!
【プログラミング基礎】micro:bitの使い方
micro:bitは、教育用のマイクロコンピュータです。
利用するためには、micro:bit本体の購入が必要になります。
micro:bitもビジュアルプログラミング言語でプログラミングでき、すぐにLEDを光らせたりするプログラムも作ることができます!
詳しい使い方は、以下で解説中ですので、ぜひご確認してはいかがでしょうか!
Scratchでmicro:bitを使う設定をしていこう
Scratchでmicro:bitを使うためには、Scratch Link(スクラッチリンク)というものをパソコンに設定する必要があります。
Scratch Linkによって、パソコンとmicro:bitをBluetoothで接続して、Scratch画面からmicro:bitを操作することができるようになります。
Scratch Linkを設定していこう
Scratch Linkを使うためには、まずは下記のサイトにアクセスしていきます。
そうしたら、自分の使っているパソコンの環境を確認していきましょう。
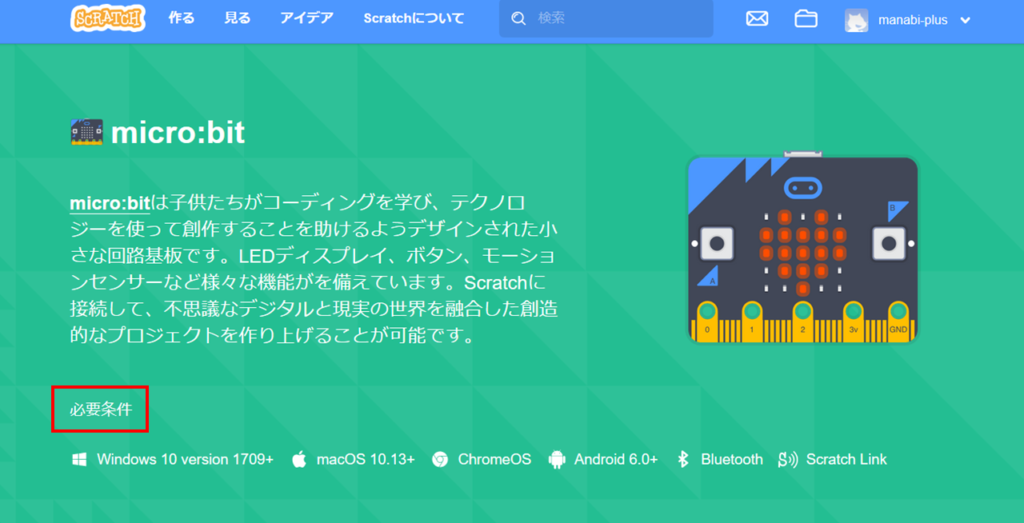
今回は、Windows 10を使っていきます。
「直接ダウンロード」を押して、Scratch Linkをダウンロードします。
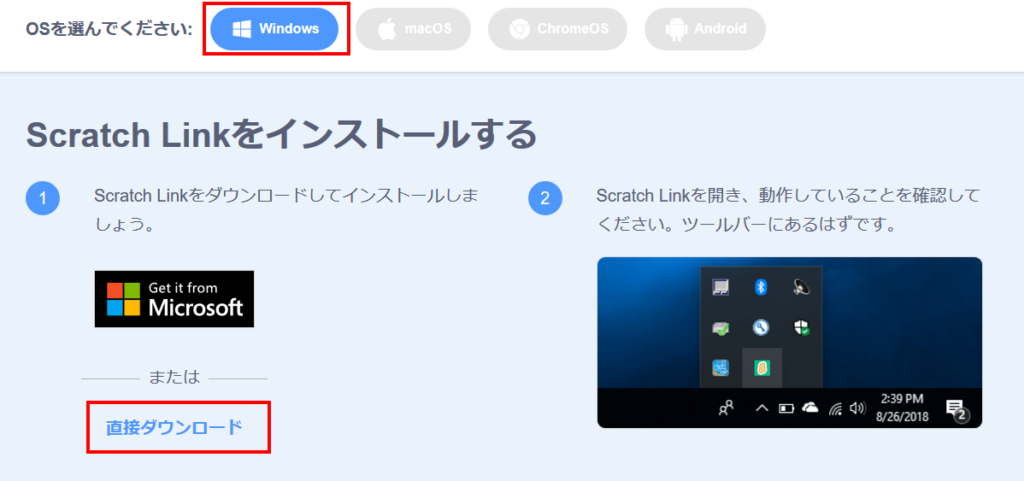
ダウンロードできたら、zipファイルを開いて、中のインストーラをクリックします。
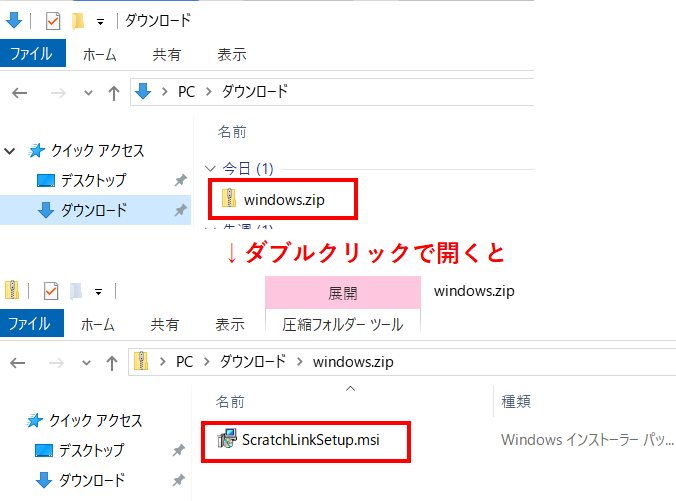
そうすると、インストールが始められるので、「Next」を押していきます。
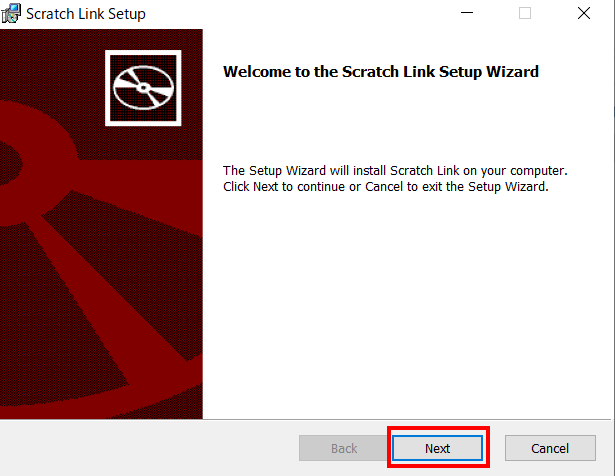
無事、インストールが完了したら、「Finish」を押します。
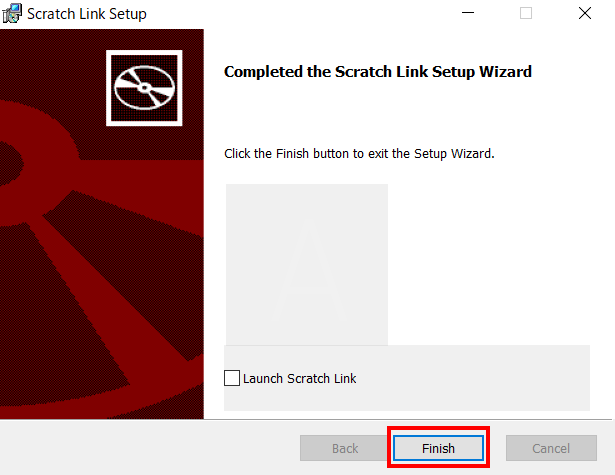
ここまで来たら、パソコンのスタートアップにアクセスして、「Scratch Link」を起動します。
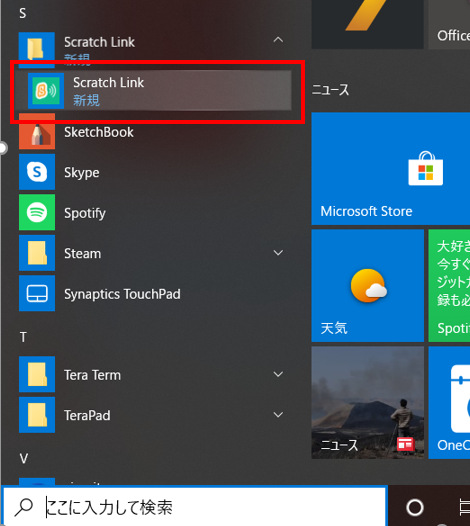
ツールバーにも、Scratch Linkが表示されるようになります。
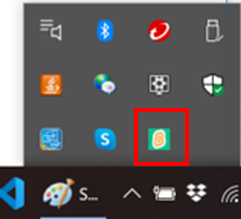
Scratch micro:bit HEXをダウンロードして、インストールしよう
次に、micro:bit本体を下の図の①のようにパソコンと接続していきます。
そして、「Scratch micro:bit HEXファイル」をパソコンにダウンロードしていきます。
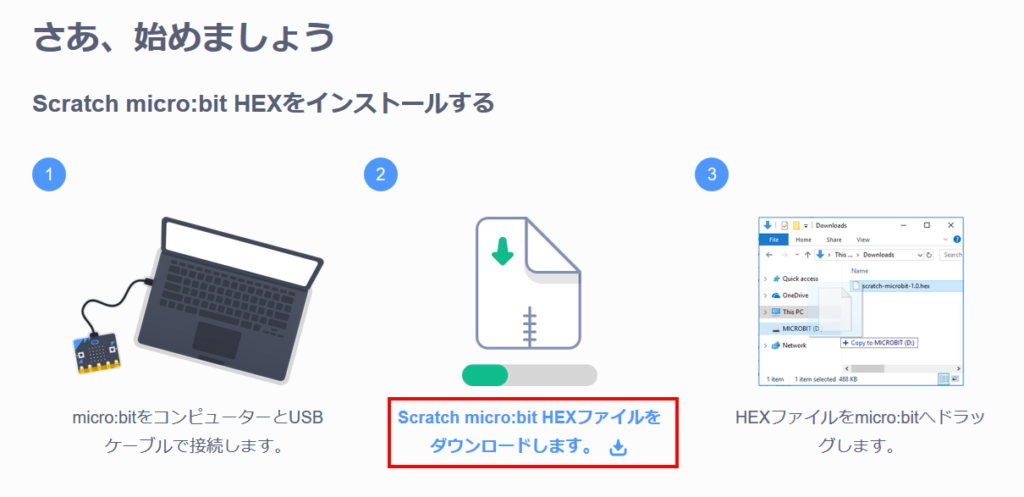
ダウンロードしたら、HEXファイルをmicro:bitに移していきます。
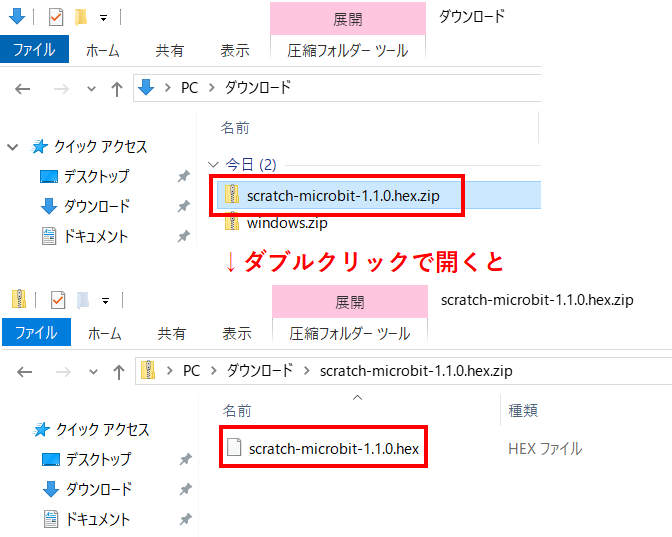
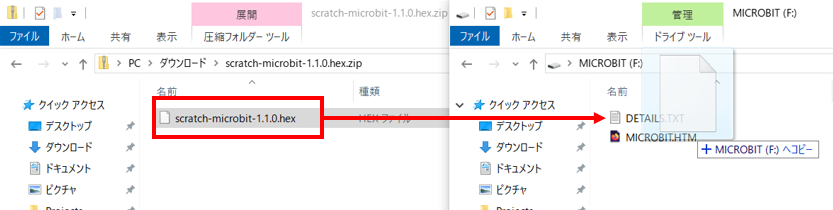
Scratchの拡張機能で、micro:bitを使う準備をしよう
まずは、Scratchにアクセスしていきましょう!
アクセスできたら、「作る」ボタンを押して、新しいプロジェクトを作っていきます。
画面が開いたら、左下の拡張機能を選択していきます。
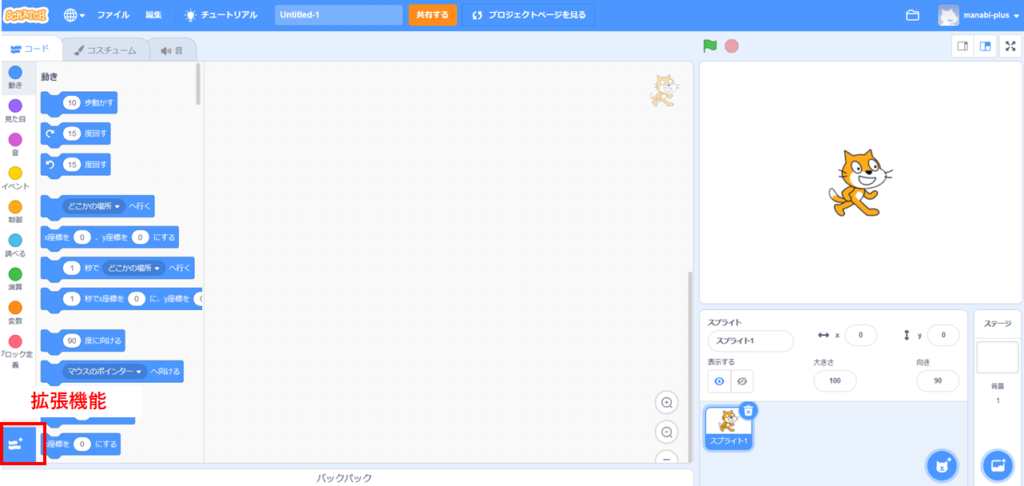
そして、拡張機能の中から、「micro:bit」を選択します。
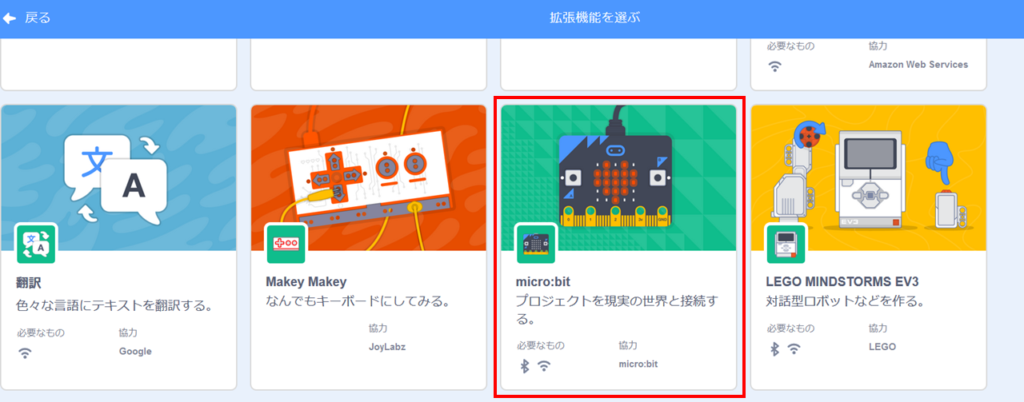
そうすると、接続可能なmicro:bitを探してきて、表示してくれます(micro:bitはパソコンに接続しておきましょう)
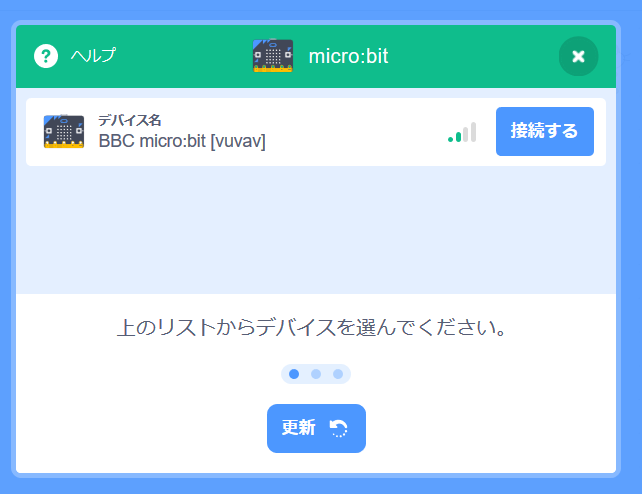
micro:bitのデバイス名は、micro:bitのLEDが光っているので、それと同じ名前のものを選択して、「接続する」をクリックします。このデバイス名は、「vuvav」です。
接続したら、下記画面になるので、「エディターへ行く」をクリックします。

接続が完了したら、チェックマークが付きます。

これで、Scratchとmicro:bitが接続できました!
micro:bitでScratchのキャラクターを動かそう!
では、早速micro:bitを使って、Scratchを操作していきたいと思います。
今回作ったのは、次のようなプログラムです。
- Aボタンを押したらスタート!
- micro:bitを左に傾けたらネコが左に動き、右に傾けたらネコが右に動く
- Bボタンを押すとプログラム終了
ボタンAが押されたときや、micro:bitの傾きを判定するブロックがあるので、それを組み合わせることでプログラミングしていくことができます!
プログラムは以下になりますので、ぜひブロックを組み合わせて作ってみてはいかがでしょうか!
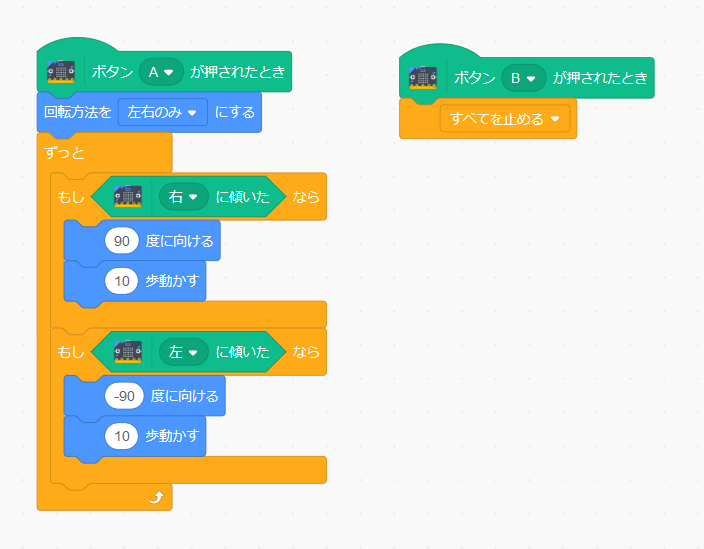
micro:bitでScratchのゲームの可能性が広がる!
今回は、micro:bitとScratchを組み合わせて、Scratchのキャラクターを操作する方法を見てきました。
この方法を応用することで、Scratchのゲームキャラクターをmicro:bitコントローラーで動かすこともでき、楽しさの幅が広がります!
ぜひ、家庭でのプログラミングでもmicro:bitを取り入れて、様々なプログラムやゲーム作りに挑戦してみてはいかがでしょうか!