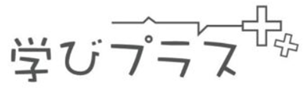小学校でのプログラミング教育が2020年から始まりますが、授業でも使われる可能性が高いのが、「スクラッチ(Scratch)」です。
そんなスクラッチ(Scratch)の基本的な使い方のご紹介と簡単なゲームを作成していきたいと思います!
内容は、動画でも公開中!
スクラッチ(Scratch)とは?
スクラッチは、アメリカのマサチューセッツ工科大学で開発されたプログラミング言語です。
教育用プログラミング言語として有名で、世界中の教育機関で使われています。
ビジュアルプログラミング言語という視覚的に操作できる言語であり、画面上の「ブロック」を自由に組み合わせて、プログラミングをしていくことができます。
ブロックを組み合わせて、そのまま実行ボタンを押せば、すぐにキャラクターを動かすことができるので、手軽にプログラミングをすることが可能です。
そのため、小学生から大人まで幅広く、楽しくプログラミングを学ぶことができます。
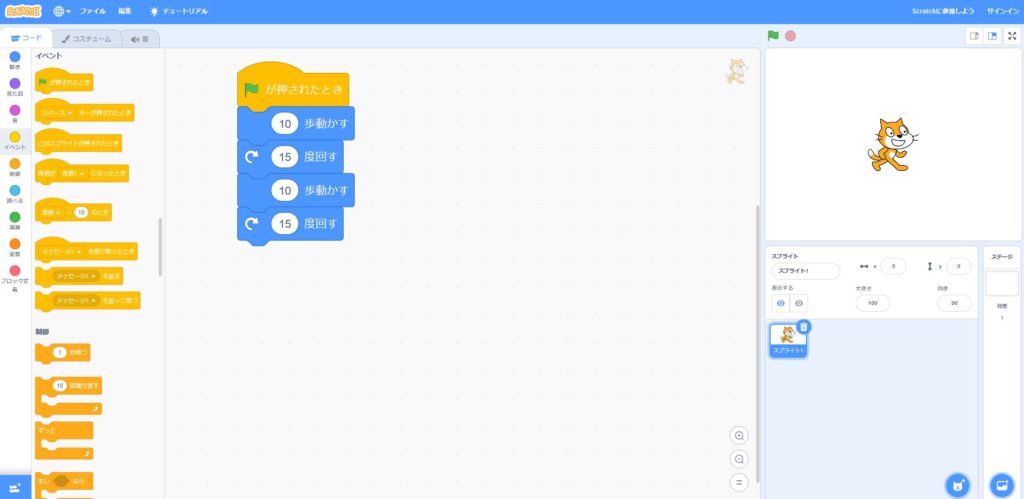
スクラッチの公式サイトでは、世界中のユーザが作ったゲームを遊んだり、また自分で作ったゲームも公開することができます。
パソコンやタブレットから、無料で利用できるのも特徴です。
すぐできるプログラミング!スクラッチの始め方
スクラッチにアクセスしてみよう
早速、スクラッチの公式サイトにアクセスしてみましょう!
パソコンやタブレットからアクセスすることができます。
スクラッチのアカウントを作成する
まずは、スクラッチのアカウントを作成していきましょう!
もちろん、アカウント作成は無料です。
アカウントを作ることで、自分で作った作品を公開したり、お気に入りの作品を登録することができたり、スクラッチの様々な機能を利用することができるようになります。(なお、アカウントがなくても、スクラッチを利用することはできます)
アカウント作成方法はこちらの記事で、詳しくご紹介しています。
スクラッチで遊んでみよう!おすすめゲームも紹介
まずは、スクラッチのゲームで遊んで、スクラッチでどんなことができるのか見ていきましょう。
アクセスしたら、画面上の「見る」ボタンをクリックしてください。
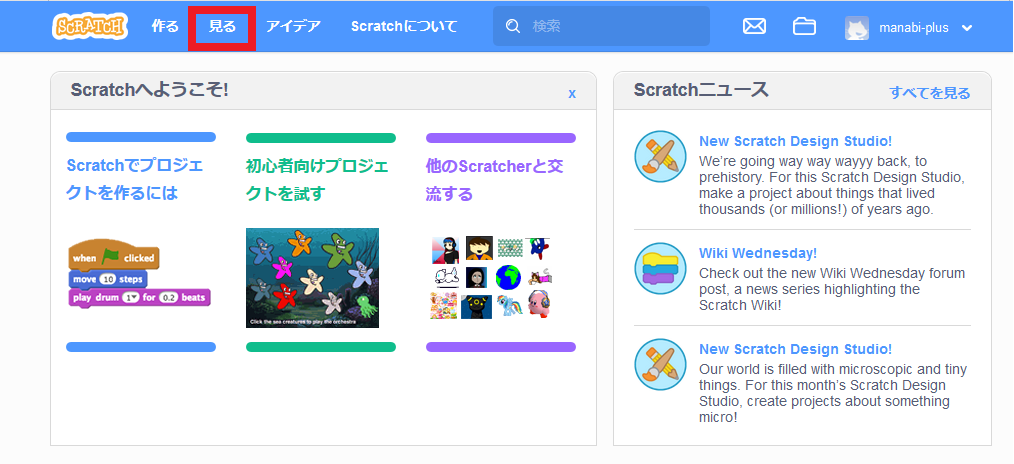
ここでは、他の人が作ったゲームを見ることができます。
気になるゲームがあれば、選んで無料で遊ぶことができます。
また、他の人の作品を見て、どういったゲームを作りたいかイメージをしていくこともおすすめです。
以下におすすめのゲーム例をご紹介していきます。
真似できそうなゲームから、手の込んだ本格的なゲームまで様々スクラッチでは見ることができます。
スクラッチおすすめゲーム① ネコ缶キャッチ
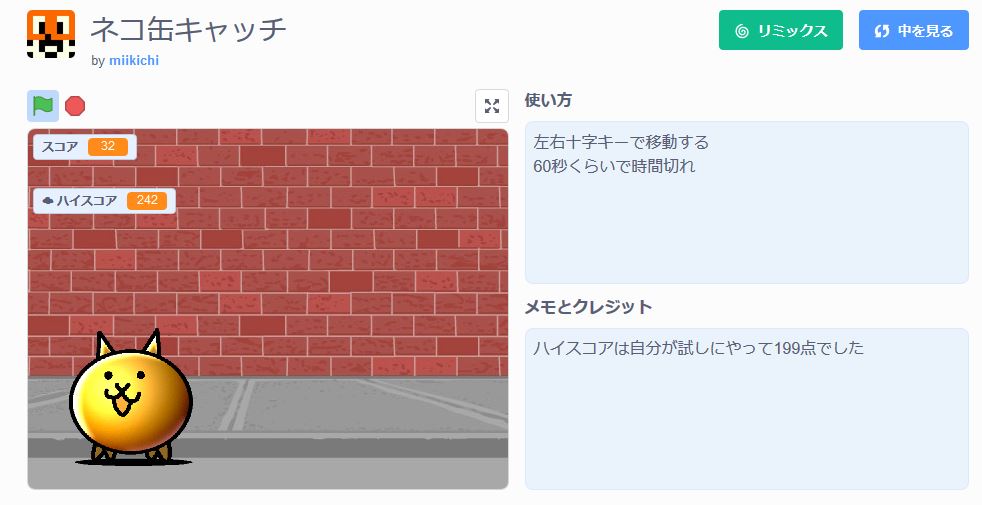
- ゲーム概要
画面上から、ネコ缶が降ってくるので、ネコを動かして、多くのネコ缶をとる。多くの缶をとって、高いスコアを目指す - おすすめポイント
- 遊び方がシンプルで、分かりやすい
- プログラムの中身もシンプルで、どうプログラミングしたら、このようなゲームが作れるか参考にしやすい
スクラッチおすすめゲーム② キャットのバイクレース Cat Bike Racing
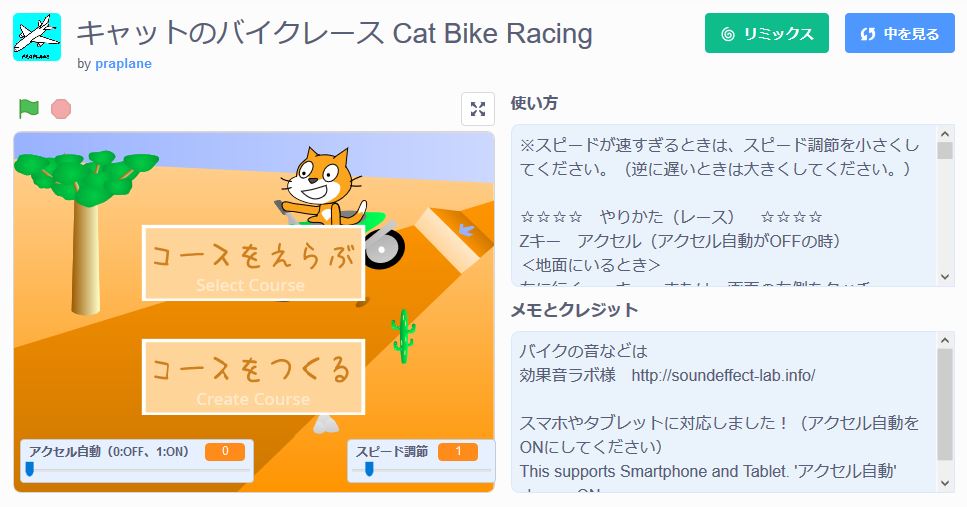
- ゲーム概要
ネコが運転するバイクを操作するレースゲーム。様々な障害物を避け、アクセルやハンドル操作で、一位を目指す - おすすめポイント
- コースを選んで、コンピュータと対戦することができる
- プログラミングを追加することで、自分だけのコースを作ることができる
スクラッチおすすめゲーム③ Super Mario Bros.
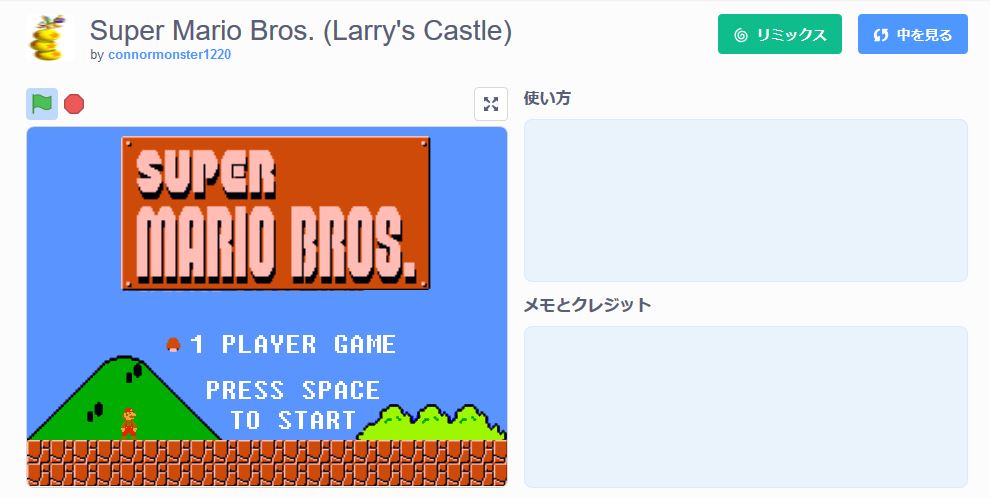
- ゲーム概要
有名なマリオのゲームをスクラッチで作成したゲーム。マリオを動かして、各ステージをクリアしていく - おすすめポイント
- 懐かしのマリオゲームをスクラッチで体験できる
- スクラッチで、本格的なゲームを作れることが分かる
ここで紹介したゲーム以外にも、多くのゲームがスクラッチで遊ぶことができます。
色々探してみて、気になったゲームを見つけていこう!
Scratchでプログラミングしてみよう
では、スクラッチで簡単なゲームを作っていきたいと思います!
今回は、「ネコ ウォーキングゲーム」プログラムを作ってみたいと思います。
【ゲームの内容】
また、ネコにタッチすると、ネコが「ニャー」と鳴きます。
スクラッチの操作画面を開こう
スクラッチの操作画面を開きます。
スクラッチのサイトにアクセスしたら、「作る」ボタンを押します。
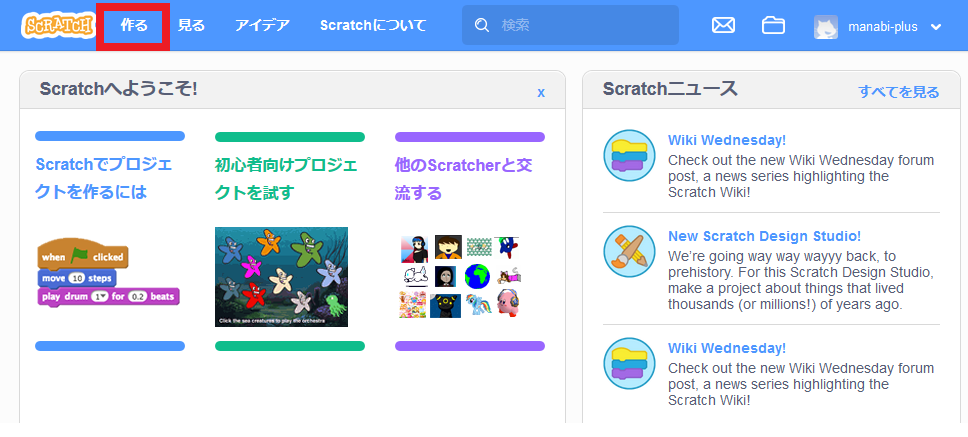
すると、下のようなスクラッチの操作画面が開くと思います。
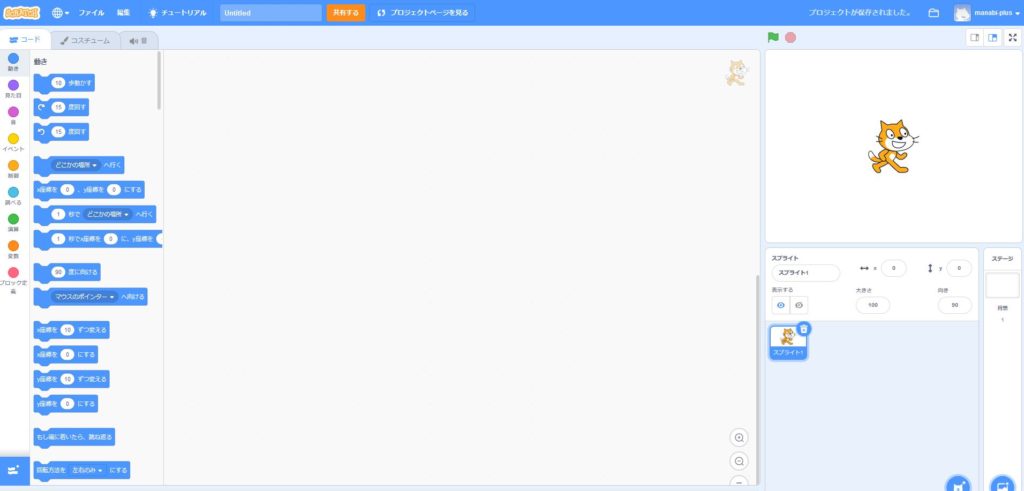
スタートが押されたら、ネコが歩くプログラムを作ろう
次に ![]() が押されたら、ネコが歩き出すプログラムを作っていきます。
が押されたら、ネコが歩き出すプログラムを作っていきます。
まずは、画面左の部分から「イベント」を選択し、 (スタートボタンが押されたとき)を中央部分に持ってきます。
(スタートボタンが押されたとき)を中央部分に持ってきます。
また、再度画面左から「動き」を選択し、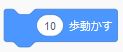 (10歩動かす)を中央に持ってきます。
(10歩動かす)を中央に持ってきます。
すると、このように配置できればOKです。
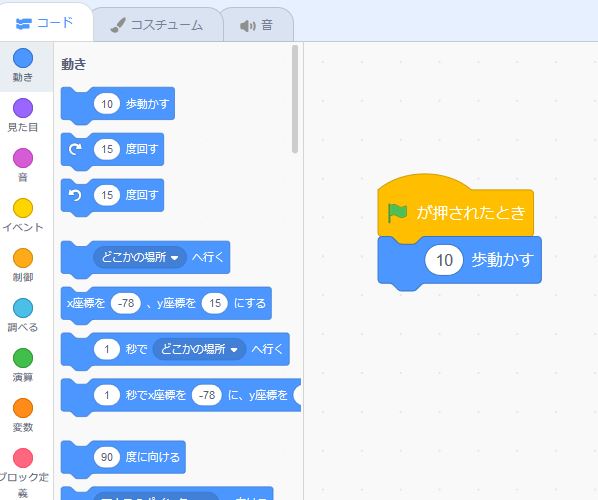
試しに、![]() を押して、動きを確かめてみましょう。
を押して、動きを確かめてみましょう。
少しだけ、ネコが移動したのが分かりましたでしょうか?
何回も ![]() を押すと、ネコがどんどん移動していくのが見えると思います。
を押すと、ネコがどんどん移動していくのが見えると思います。
でも何回も押すのは、めんどうですよね。。。
そこで、プログラムを修正していきたいと思います。
回数を決めて、ネコを歩かせよう
同じことを繰り返すためには、「制御」から、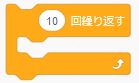 (10回繰り返す)を選択してみましょう。
(10回繰り返す)を選択してみましょう。
このプログラムは、同じことを10回繰り返すときに使います。
また、1秒待つため、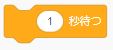 (1秒待つ)というプログラムも加えていきます。
(1秒待つ)というプログラムも加えていきます。
以下のように、プログラミングを組み立てます。
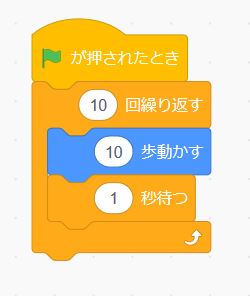
では、![]() を押して動作を確認しましょう。
を押して動作を確認しましょう。
ネコが10歩動いて、それが10回繰り返されると思います!
また、1秒待つプログラムを入れることで、ネコが少しづつ動いていくのが分かると思います。
(1秒待つプログラムを入れないと、一瞬でネコが動いてしまいます)
ネコをタッチしたら、ネコが鳴くようにしよう
ネコが動くようになったら、少しプログラムを追加してみます。
ネコをタッチ(クリック)したら、ネコが鳴くようにしてみたいと思います。
「イベント」から、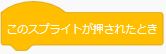 (このスプライトが押されたとき)を選択します。
(このスプライトが押されたとき)を選択します。
スプライトとは、スクラッチのキャラクターのことです。なので、このプログラムは「このネコが押されたとき」と同じ意味になります。
また、「音」から、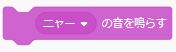 (ニャーの音を鳴らす)を選択し、組み合わせます。
(ニャーの音を鳴らす)を選択し、組み合わせます。
このようにプログラムを描けたら、![]() を押してみましょう。
を押してみましょう。
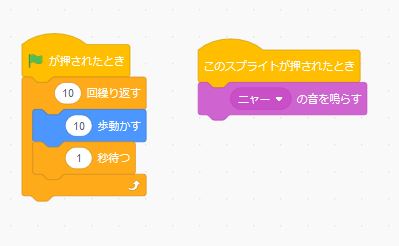
ネコが歩き始めて、ネコをクリックすると、「ニャー」と鳴いたでしょうか?
もし、鳴かなかったら、パソコンやタブレットの音が出るようになっているか確認してみましょう。
スクラッチ画面の背景を変えてみよう
ネコが歩いて、鳴くようになったら、次はネコの後ろの背景を変えていきます。
今、背景は真っ白な状態と思いますが、これではさびしいので背景を設定します。
画面右下の赤枠部分で、「背景を選ぶ」をクリックします。
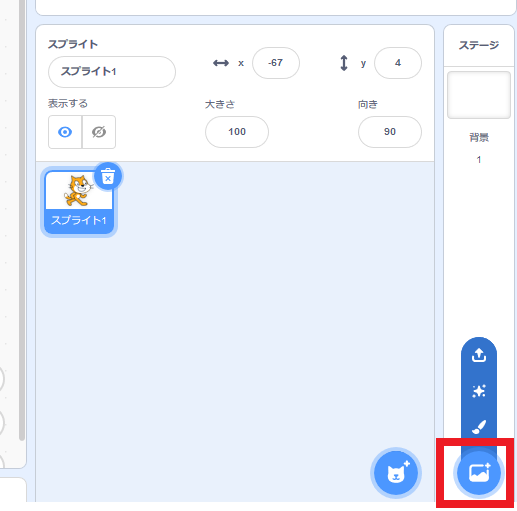
様々な背景がありますが、今回は「Desert」を選択してみます。
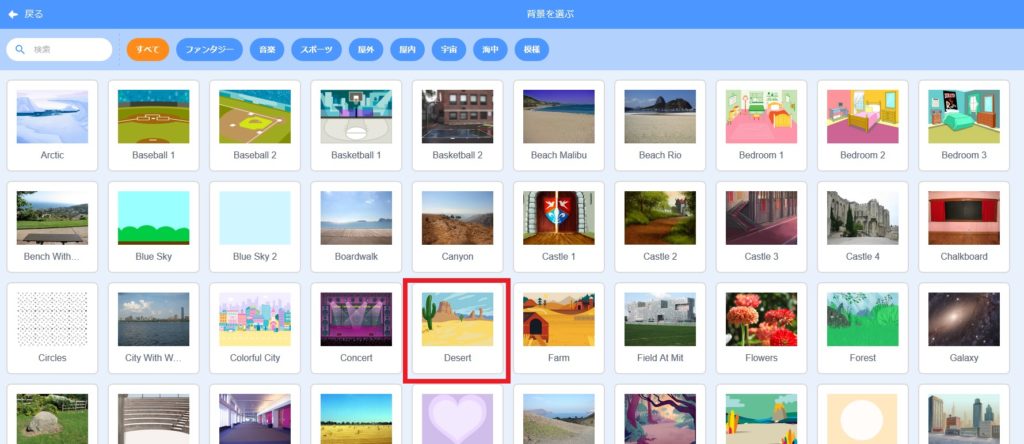
すると、ネコの背景が変わり、砂漠の背景になったと思います。
ここまで来たら、プログラムの完成です!
ネコが歩いていき、ネコをタッチしたら鳴くプログラムが作れたと思います。
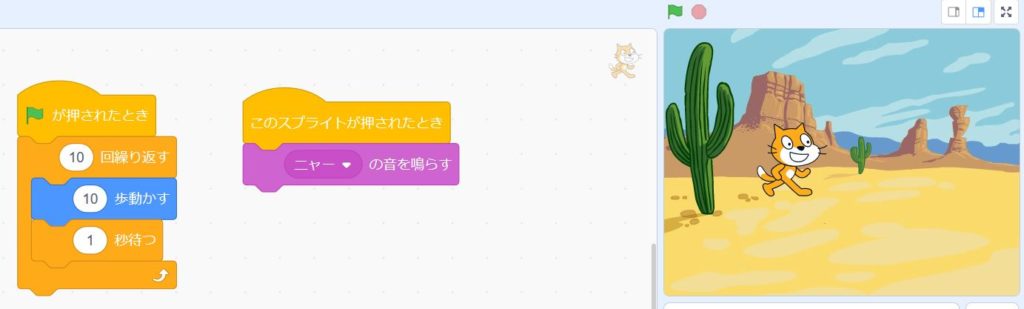
スクラッチで、プログラミングを学んでいこう
今回は、スクラッチの使い方と簡単なゲーム作成について解説してきました。
スクラッチは、マウス操作でプログラミングができ、初心者でも取り組みやすいのが特徴です。
また、教育用のプログラミング言語として有名で、参考にできるサイトや本が多く、学習を進めやすいと思います。
まずは、何か簡単なゲームでも良いので、スクラッチを体験し、プログラミングに触れてみてはいかがでしょうか?