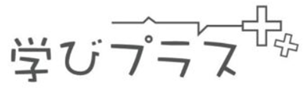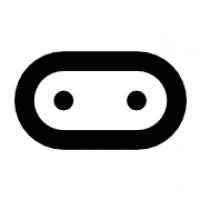プログラミング教材として世界中で人気なのが「micro:bit」です。
シンプルなマイコンボード、LED、加速度センサーや温度センサーなどの様々なセンサーを組み合わせて、プログラミングやロボットを制作することができます。
イギリスやデンマークなどでは、何万人という子どもたちがmicro:bitを使って、プログラミングを学習しています。
また、日本でも2020年からの小学校プログラミング必修化に伴って、注目され始めています。
今回は、micro:bitを始めて使う/まだよく知らないという方向けに、micro:bitの使い方を簡単4ステップで解説していきたいと思います!
目次
micro:bitとは何か?プログラミング教育用のマイクロコンピュータ
まずは、micro:bitの基本について解説していきたいと思います。
micro:bitは世界中で使われているマイクロコンピュータ
micro:bitは、イギリスのBBC(英国放送局)が開発したプログラミング教育のためのマイクロコンピュータです。
イギリスやアメリカ、シンガポールなど40か国以上でSTEM教育の教材として活用されています。
※STEM教育とは、S:Science(化学)、T:Technology(技術)、E:Engineering(工学)、M:Mathematics(数学)の頭文字を組み合わせた言葉で、子どものころから科学技術に触れて「学ぶ力」を育成する次世代の教育方法
また、日本でも現在200以上の小学校で使われており、2020年からのプログラミング必修化でもっと活用されていくことになります。
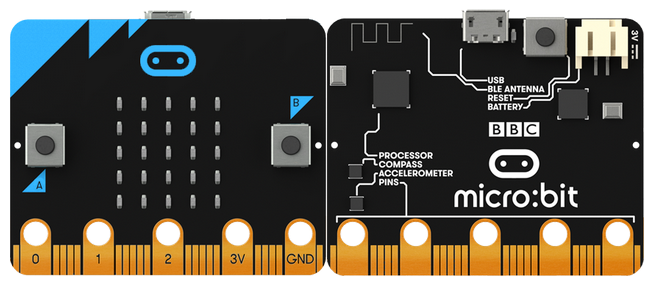
micro:bitでできること
micro:bitでは、パソコン上でプログラミングができ、そのプログラムをmicro:bit本体に転送することで、LEDを光らせたり、音を鳴らすことができます。
また、様々なセンサーを活用することで、ロボット作成もすることもできます。
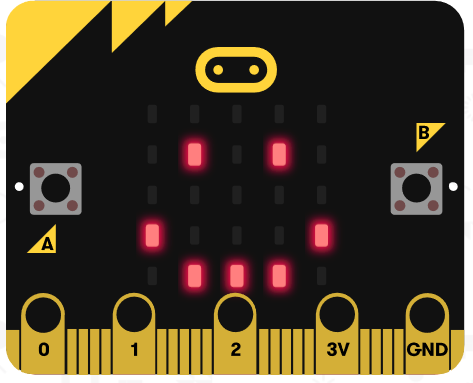
micro:bitでのプログラミング方法
micro:bitは、「MakeCodeエディター」というツールでプログラムを作成することができ、動作の書かれたブロックを組み合わせてプログラミングしていきます(ビジュアルプログラミングとも言います)
また、画面左側にはシミュレーションもあるので、作ったプログラムをすぐに確認することができ便利です。
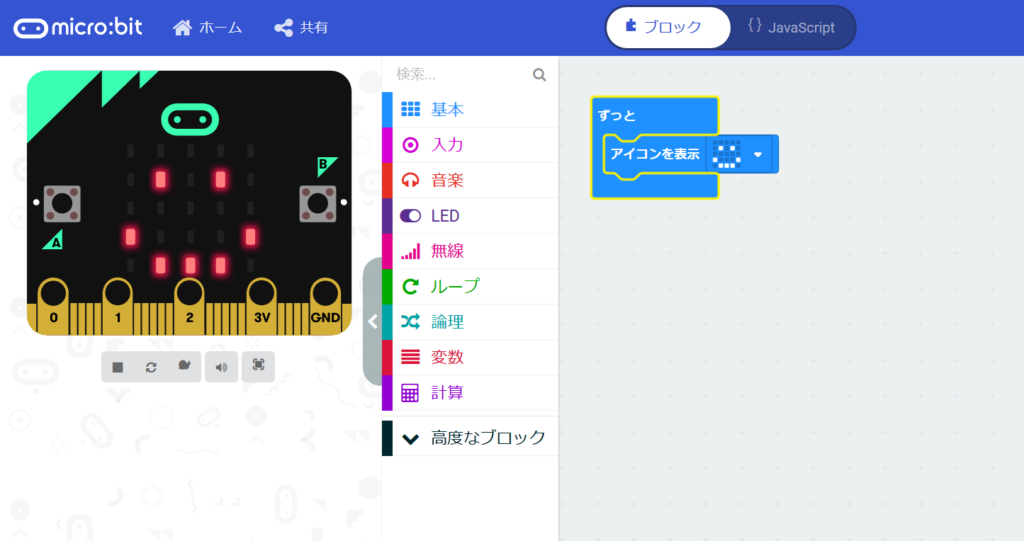
また、他にもPython(パイソン)というプログラミング言語でもプログラムを作成することができます。
Pythonでは、自分でテキストのコードを書いてプログラミングするので、MakeCodeより難易度は上がりますが、より応用した動きをさせることができます。
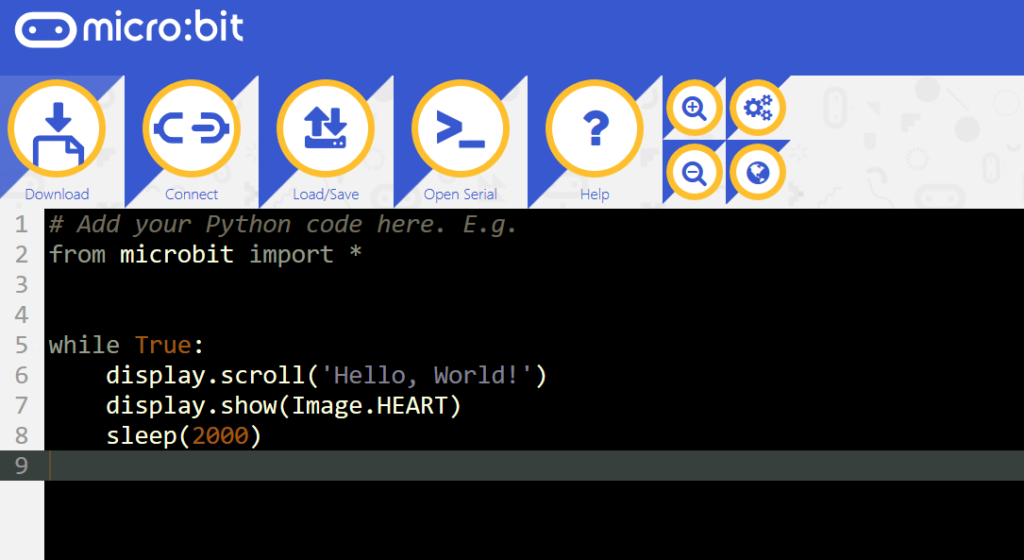
4ステップでmicro:bitの使い方を解説!プログラミングしていこう!
それでは、micro:bitの使い方を見ていきましょう!
ステップ① micro:bitを用意しよう
micro:bitでプログラミングするためには、micro:bit本体を用意する必要があります。
もし、持っていない場合はAmazonなどで購入することができます。
おすすめとしては、「micro:bit はじめてセット」か、「micro:bit アドバンスセット」です。
どちらのセットも、micro:bit本体や電池ボックス、そしてロボット教育学の第一人者である川原田 康文(かわらだ やすふみ)氏監修のスタートガイドがセットになっており、子ども一人でも学習を始めることができるので便利です。
※持っていない方も、MakeCodeエディターのシミュレーションを使ってプログラミング体験できるので、体験後に使ってみたいときに購入するのもアリです。
ステップ② MakeCodeエディターを使おう
micro:bit本体が用意できたら、次は、MakeCodeエディターを使ってプログラミングしていきましょう。
MakeCodeエディターにアクセスしていきます。
アクセスできたら、画面左の「新しいプロジェクト」ボタンを押していきます。
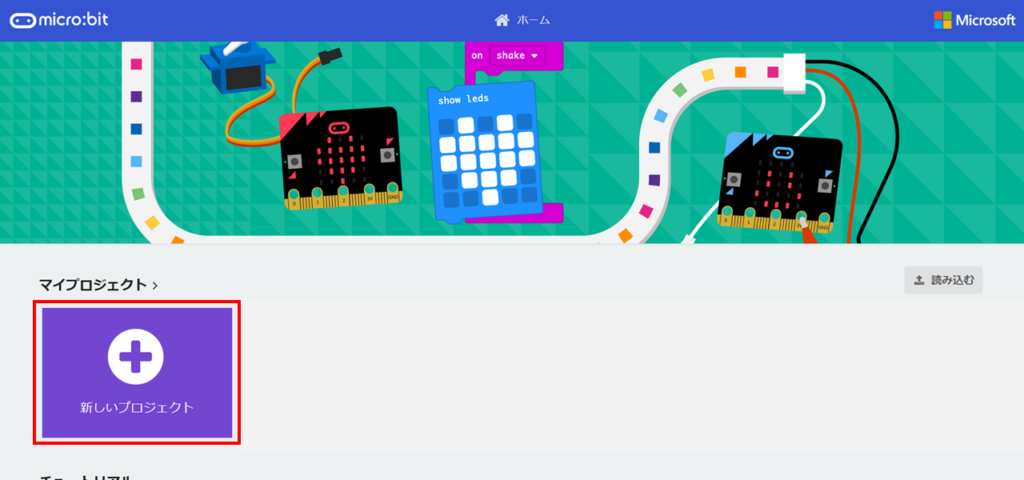
そうすると、新しいプロジェクトが始まり、プログラミング画面と、動作ブロックと、シミュレーションが表示されます。
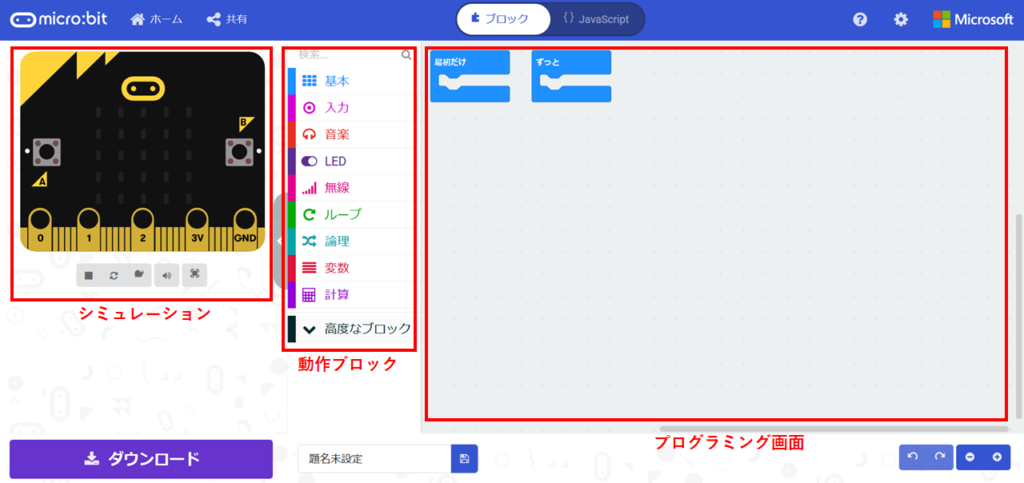
- プログラミング画面:プログラムを編集する
- 動作ブロック:いろいろな動作が書かれたブロックを選択できる
- シミュレーション:作ったプログラムをシミュレーションできる
ステップ③ micro:bitでプログラムを作成しよう
MakeCodeエディターを開けたら、プログラムを作成していきたいと思います。
今回は、「Hello!」と文字を表示させるプログラムを作りたいと思います。
動作ブロックから、「基本」⇒「文字列を表示 “Hello!”」を選択して、”ずっと” ブロックの中に移動させます。
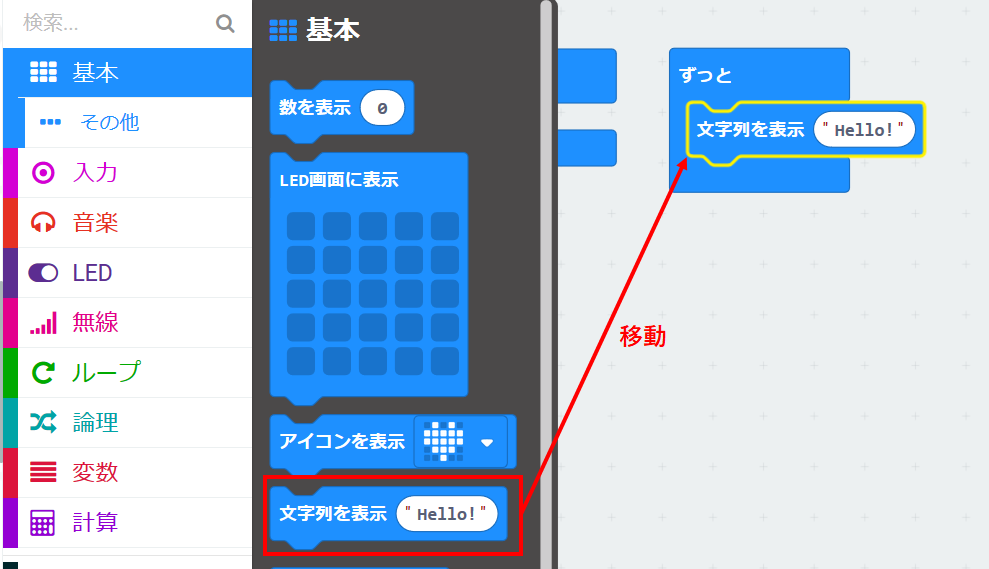
そうすると、シミュレーションが開始されて、「Hello!」と表示されるようになりました。
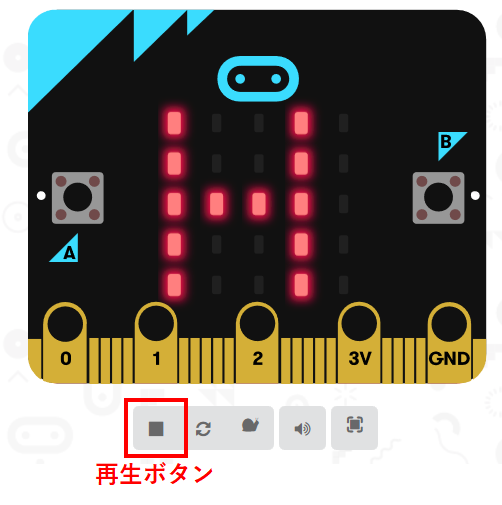
再生ボタンを押すことで、停止させることができます。
そして、プログラムに名前を付けていきます。
今回は、画面左下に「サンプル」と入力して、プログラムの名前を付けました。
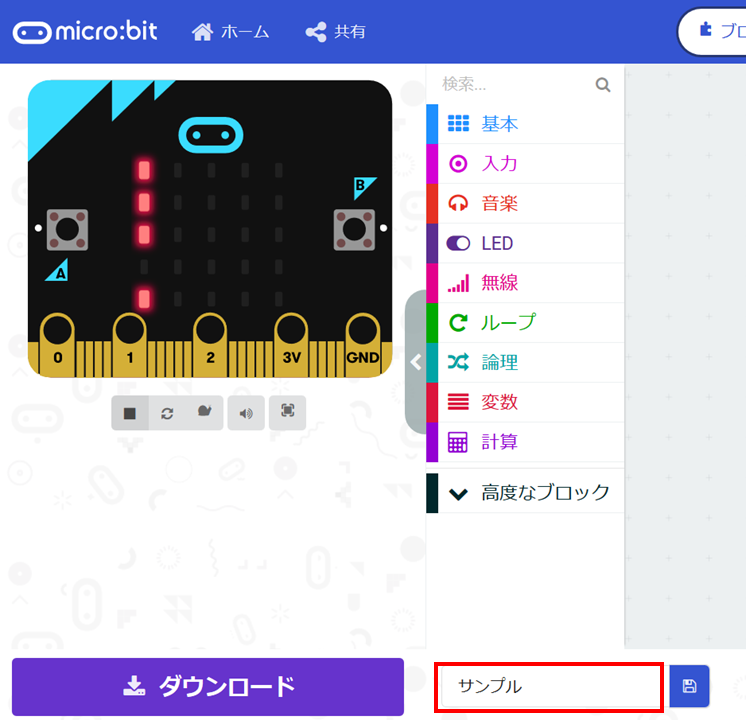
これでプログラムは完成です!
ステップ④ プログラムをmicro:bitに転送して、LEDを光らせよう
プログラムが完成したら、micro:bit本体にプログラムを転送して、実際にLEDを光らせてみたいと思います。
まずは、micro:bit本体をパソコンに接続していきます。

そうしたら、画面左下のプログラム保存のボタンを押します。
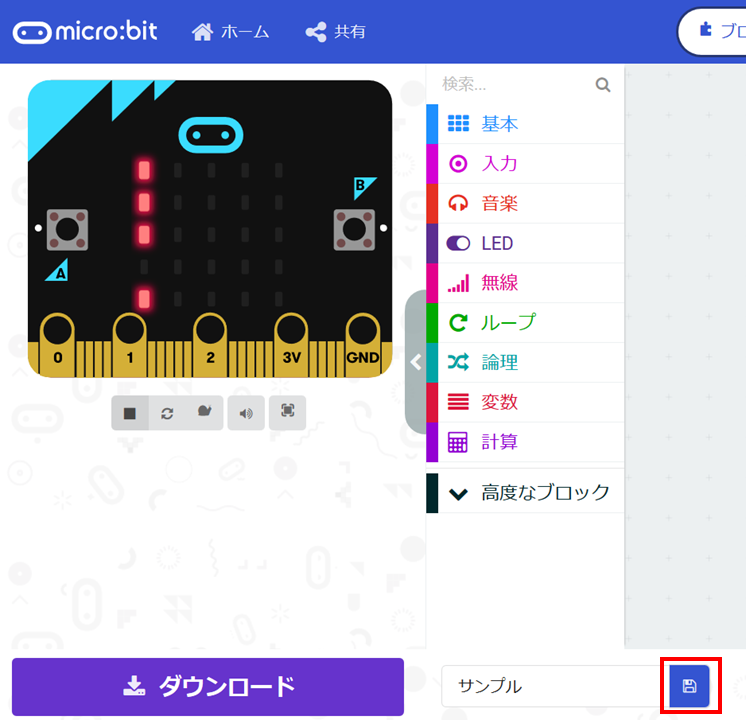
そして、micro:bitを接続していると、MICROBIT(F:) というフォルダができているので、その中に保存していきます。
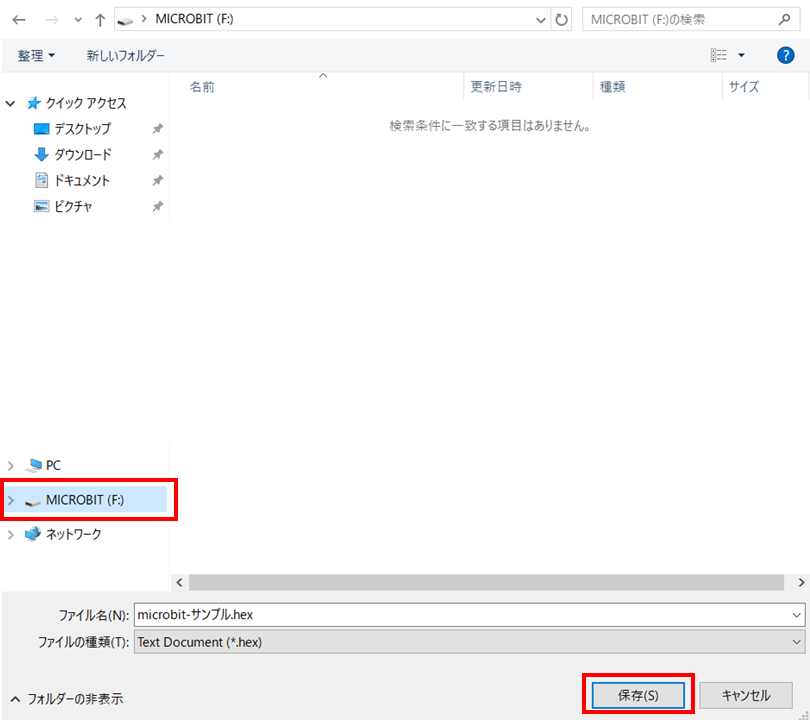
そうすると、micro:bitが光り出して、「Hello!」と表示されます。
これで、プログラムをmicro:bitで実行させることができました!
【まとめ】micro:bitでプログラミング体験!
今回は、micro:bitの使い方を4ステップに分けて解説してきました。
micro:bitは、プログラミングしてLEDを光らせたり、応用することでロボット作成できたりと、プログラミングとものづくりを体験できるので、プログラミング教育にはとてもおすすめです!
ぜひ、ご家庭でもプログラミング教育の教材として活用してはいかがでしょうか!