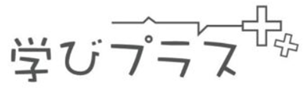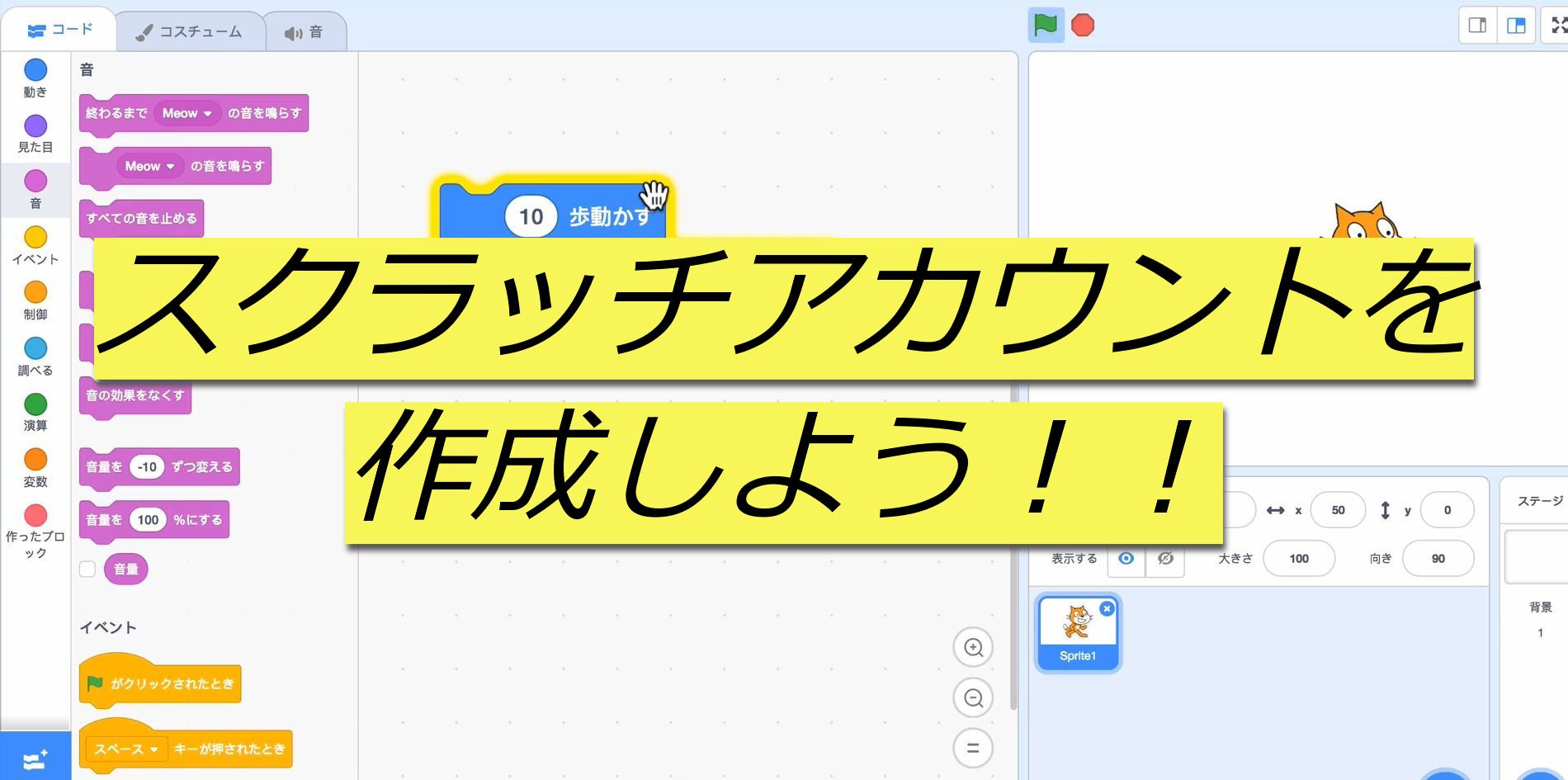小学校でのプログラミング教育が2020年から必修化になることにともなって、プログラミングに興味を持つ方も多くなってきたのではないでしょうか?
今回は、教育用のプログラミング言語として有名なスクラッチ(Scratch)のアカウント作成方法に関して解説していきたいと思います!
スクラッチのアカウントを作成することで、自分で作ったゲームをスクラッチサイトで保存したり、公開することができるなど、色々な機能を無料で利用出来るようになります。
なので、これからスクラッチでプログラミングをしてみたい!という方は、アカウント作成することをおすすめします!
なお、スクラッチアカウント作成には、メールアドレスが必要になるので、もしメールアドレスを持っていない場合は親子で一緒にアカウント作成していきましょう。
目次
- 1 Scratchアカウントを作成しよう!
- 1.1 Scratchアカウント作成① Scratchのサイトにアクセスする
- 1.2 Scratchアカウント作成②「Scratchに参加しよう」をクリックして作成開始
- 1.3 Scratchアカウント作成③ ユーザ名とパスワードを決めよう
- 1.4 Scratchアカウント作成④ 生まれた年や月、性別、国を入力しよう
- 1.5 Scratchアカウント作成⑤ メールアドレスを入力しよう
- 1.6 Scratchアカウント作成⑥ 「さあ、はじめよう!」を押そう
- 1.7 Scratchアカウント作成⑦ 確認用メールで認証をしよう
- 1.8 Scratchアカウント作成⑧ 「OK,let’s go!」を押して、アカウント作成完了
- 2 アカウント作成すると何ができるようになる?
- 3 (参考)スクラッチアカウント作成は必須?
- 4 Scratchのアカウントを作成して、プログラミングを楽しもう!
Scratchアカウントを作成しよう!
では早速、アカウント作成をしていきましょう。
8ステップありますが、一つ一つ分かりやすく解説していきたいと思います!
Scratchアカウント作成① Scratchのサイトにアクセスする
まずは、スクラッチの公式サイトにアクセスしてみましょう。
アクセスできたら、次のステップに進みましょう!
Scratchアカウント作成②「Scratchに参加しよう」をクリックして作成開始
画面右上の「Scratchに参加しよう」ボタンをクリックします。(下図の赤枠)
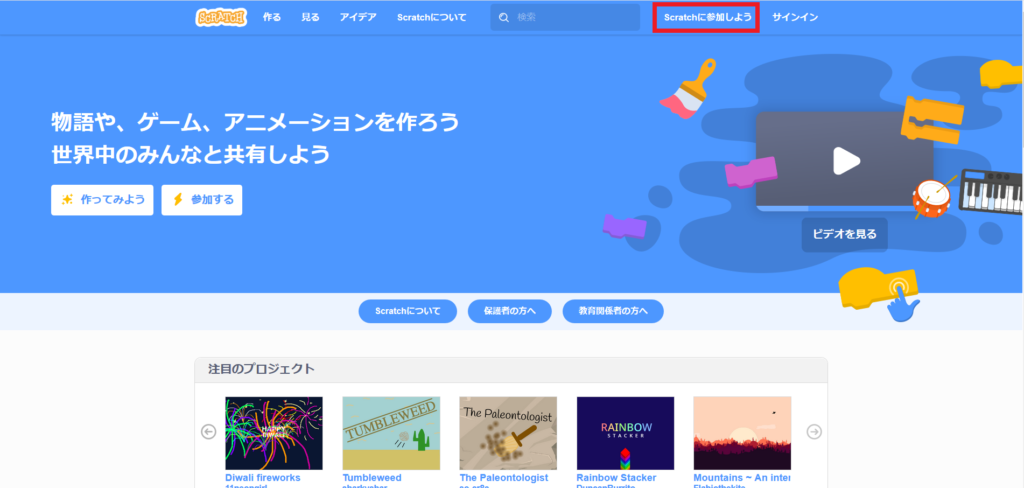
すると、新しく画面が表示されると思います。
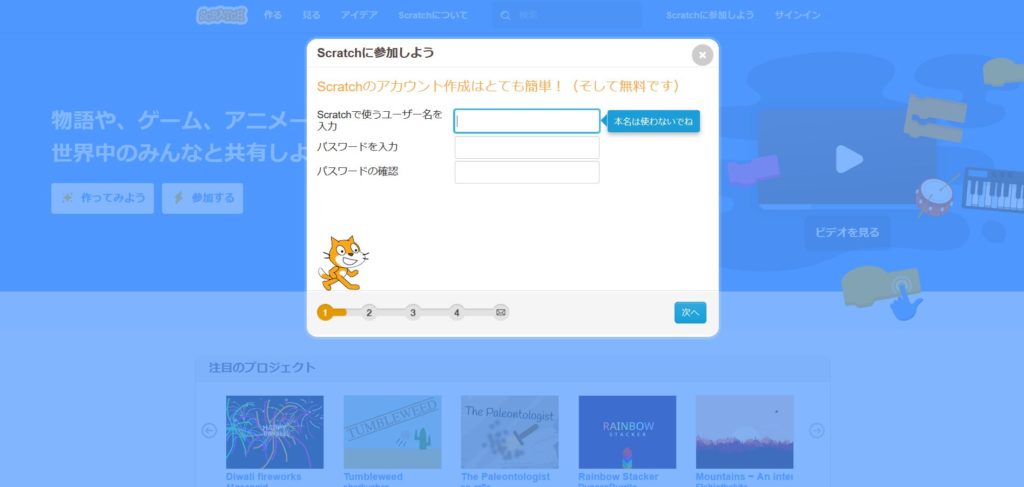
では、次のステップに進みましょう。
Scratchアカウント作成③ ユーザ名とパスワードを決めよう
スクラッチで使うユーザ名を決めていきます。
ユーザ名は、「半角英数字」や「アンダーバー(_)」などを組み合わせていきます。
スクラッチのユーザ名のルール
- 3文字以上、20文字以内
- 半角英数字(a〜zと1〜9)、記号はアンダーバー(_)とマイナス(-)
- 「ひらがな」はユーザ名として使えないので、気を付けましょう。
すでに登録されているユーザ名と同じユーザ名は使えないので、英数字と記号をうまく組み合わせて、ユーザ名を決めましょう。
また、パスワードは、6文字以上で入力します。
忘れないように、どこかにメモしておくと良いでしょう。
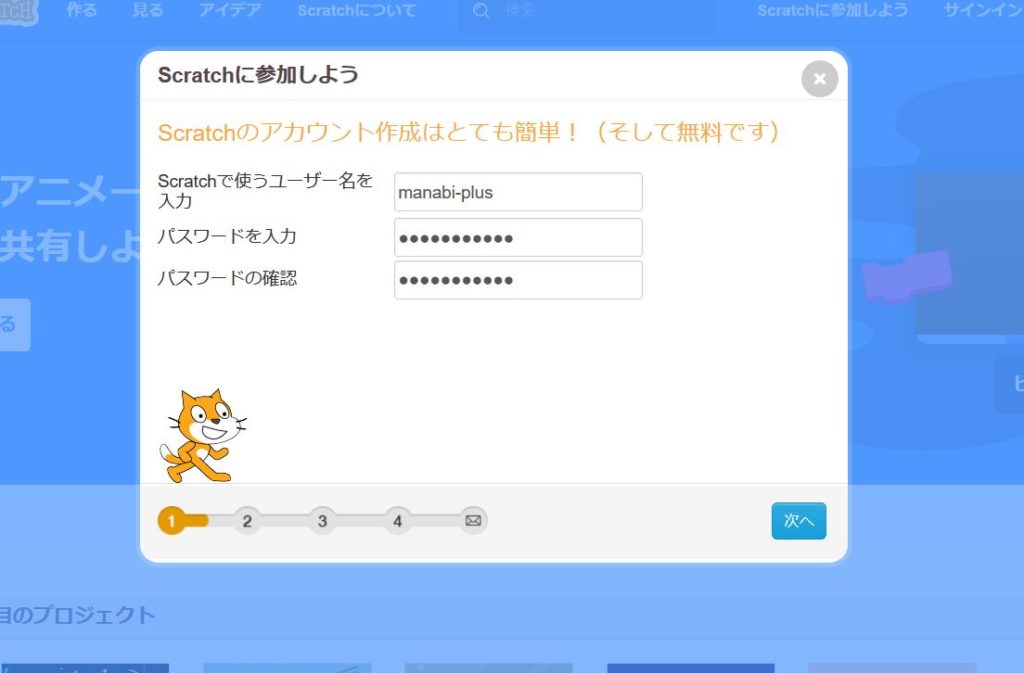
「次へ」ボタンを押して、次のステップに進みましょう。
Scratchアカウント作成④ 生まれた年や月、性別、国を入力しよう
自分の生まれた年と月、性別、国を入力します。
国は、日本でしたら、「Japan」になります。
この情報は公開されることはないので、安心してください。
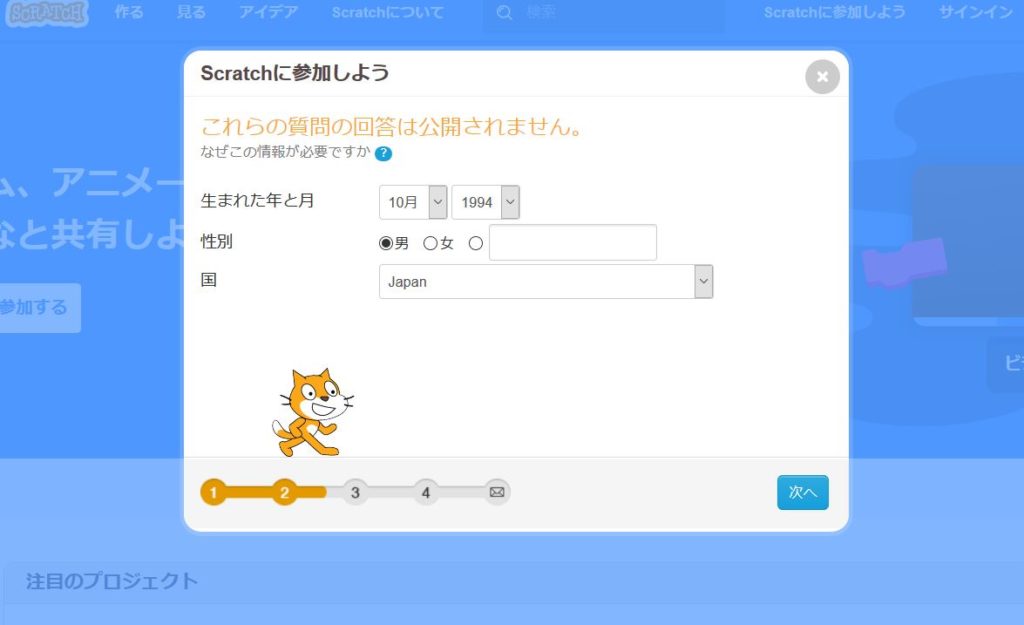
「次へ」ボタンを押して、 次のステップに進みましょう。
Scratchアカウント作成⑤ メールアドレスを入力しよう
スクラッチに登録するメールアドレスを入力します。
メールアドレスは、後ほどスクラッチから確認メールが届くため、確認できるものを入力しましょう。
なお、ユーザ名が異なれば、同じメールアドレスを使うことができるため、兄弟/姉妹がいる場合は同じメールアドレスを使っても大丈夫です。
また、「Scratchチームからの更新情報を受信する」にチェックを付けておくと、更新情報やお知らせを受け取ることができます。
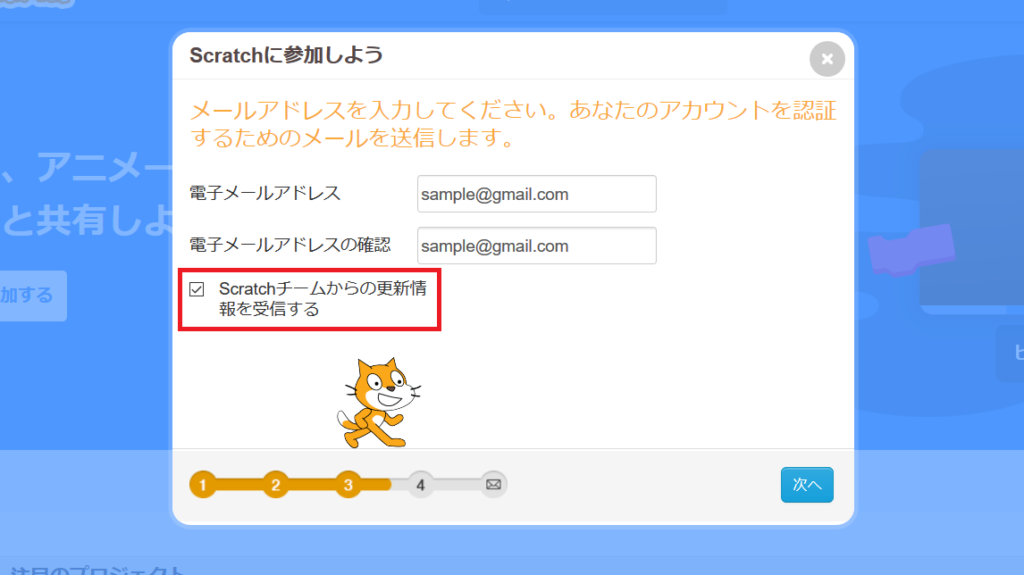
「次へ」ボタンを押して、 次のステップに進みましょう。
Scratchアカウント作成⑥ 「さあ、はじめよう!」を押そう
ここまで来たら、もう少しです!
「さあ、はじめよう!」を押していきます。
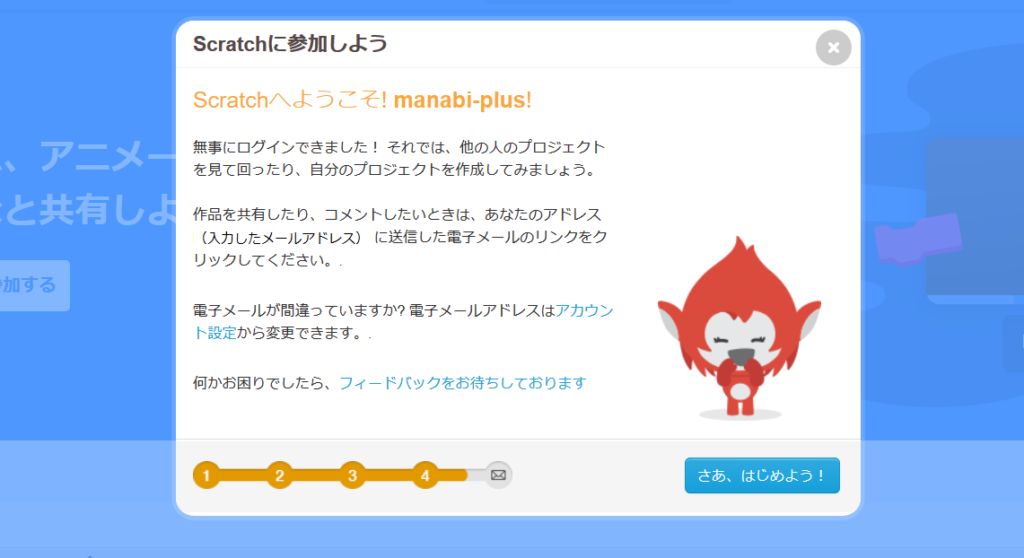
すると、ログインが完了すると思います。
メールアドレスの認証が必要なため、「Confirm your email~」というメッセージが出るかもしれないですが、次のステップで行っていきます。
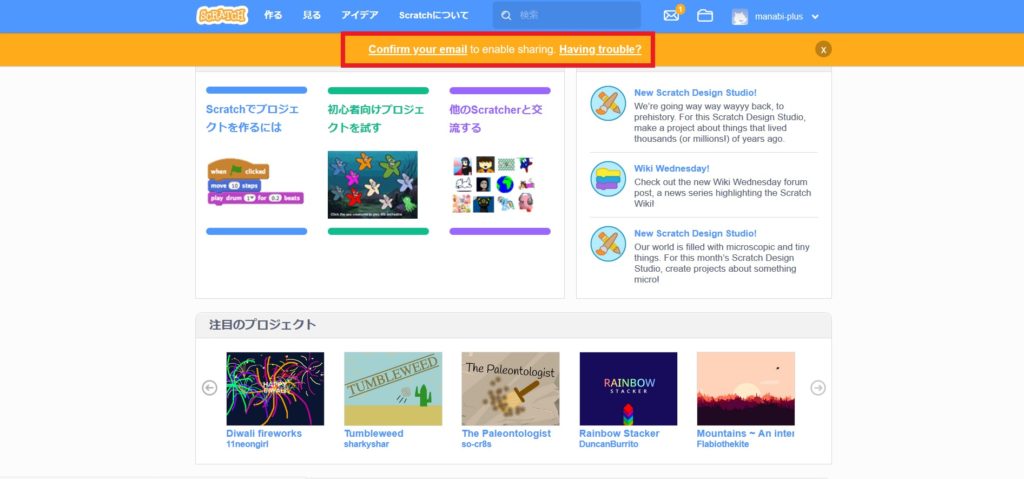
では、次のステップに進みましょう。
Scratchアカウント作成⑦ 確認用メールで認証をしよう
先ほど入力したメールアドレスのメールボックスを確認します。
スクラッチからメールが来ているかと思います。
メールを開いて、その中の「電子メールアドレスの認証」ボタンを押します。
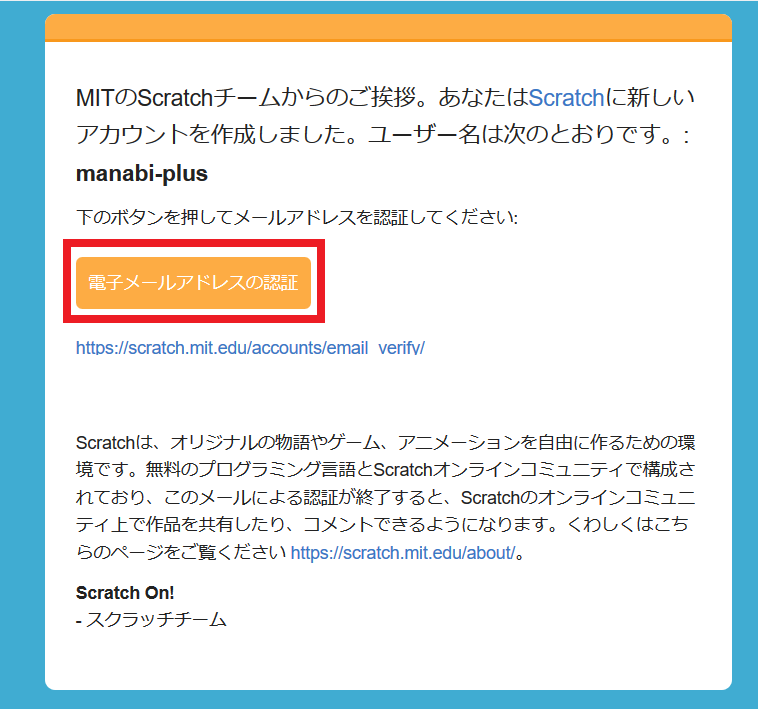
では、次のステップに進みましょう。
Scratchアカウント作成⑧ 「OK,let’s go!」を押して、アカウント作成完了
再びスクラッチの画面に戻り、以下の画面が表示されることを確認します。
「OK, let’s go!」ボタンを押します。
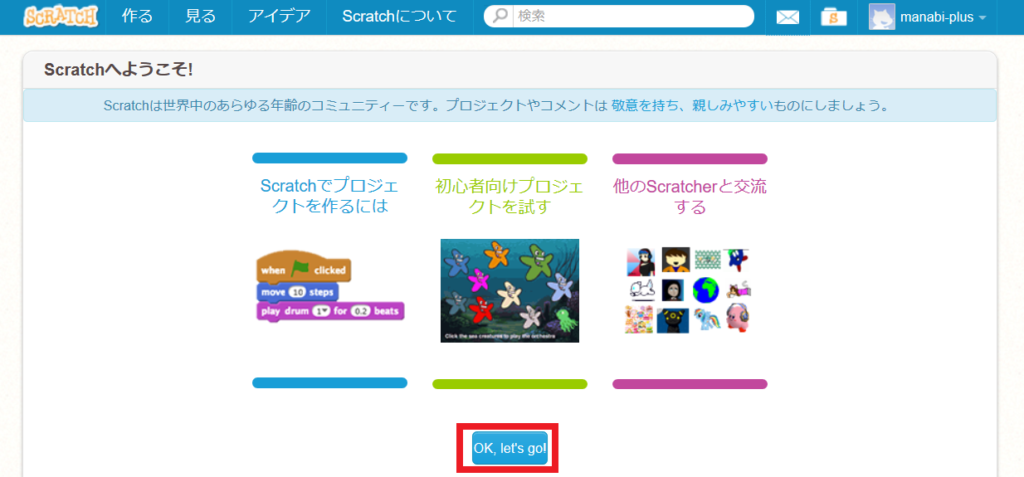
すると、画面が切り替わり、ログインしてトップページが表示されれば、アカウント作成は完了です。
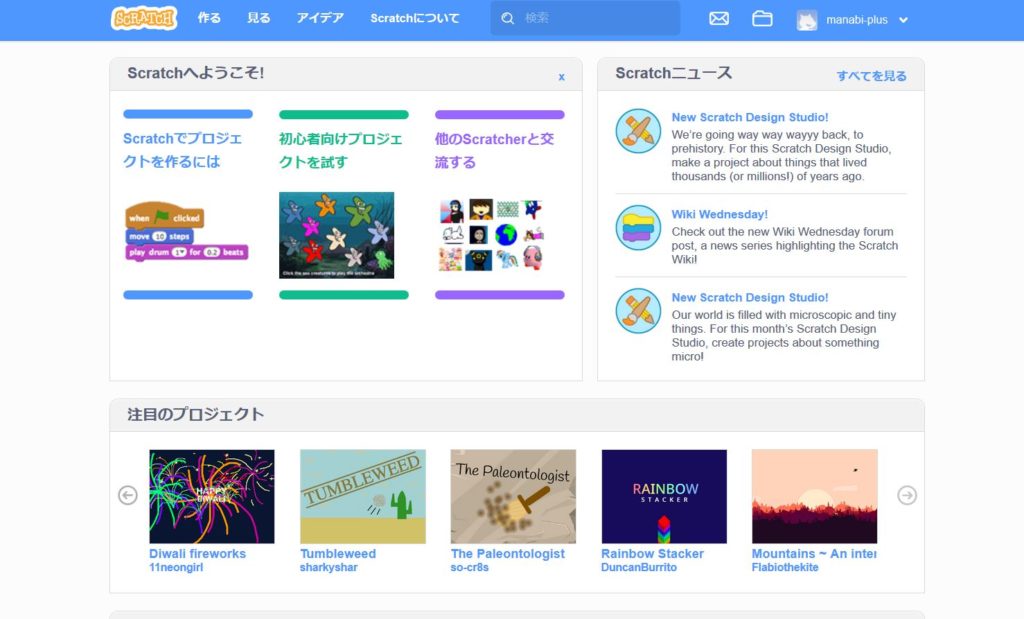
お疲れ様でした!無事、アカウント作成はできましたでしょうか?
今回入力したユーザ名とパスワード、メールアドレスは忘れないようにしましょう!
アカウント作成すると何ができるようになる?
アカウント作成をすることで、どんな機能が使えるようになるのでしょうか?
主にはこんなことができるようになります。
- 自分で作った作品を、Scratchサイトで保存できる
- 自分で作った作品を、Scratchサイトに公開できる
- 他の人のScratch作品をお気に入り登録できる
- 他の人のScratch作品やフォーラムにコメントを投稿できる
自分で作った作品を、Scratchサイトで保存できる
アカウントを作ることで、作った作品をスクラッチのサイトで保存することができます。
画面右上の赤枠の「私の作品」から、保存した作品を確認することができます。
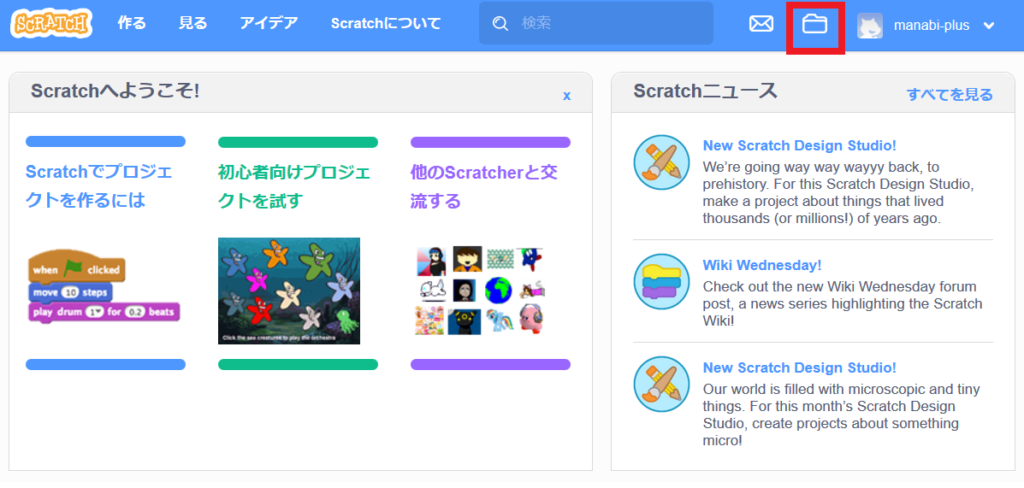
保存している自分の作品が一覧になっているため、過去どのようなゲームを作っていたかもわかります。
また、スクラッチのサイトに保存されているため、別のパソコンを使っていたとしても、自分のユーザ名でログインすれば作品を見ることができ便利です。
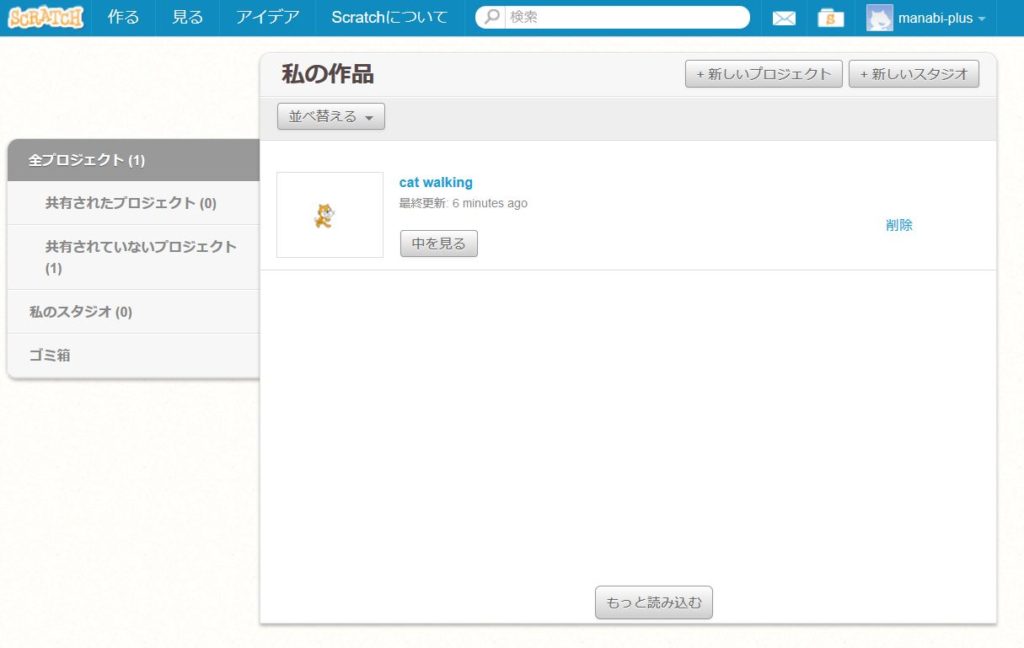
なお、ここで保存しているだけであれば、作品は非公開になっているので、安心してください。
「共有する」としない限り、ネット上に公開されることはありません。
自分で作った作品を、Scratchサイトに公開できる
自分で作った作品を、他の人にも見てもらいたいときは、作品をスクラッチのサイト上で公開する(共有する)ことができます。
公開することで、世界中のユーザがその作品を見ることができるようになります。
また、様々なユーザからコメントがもらえることもあります。
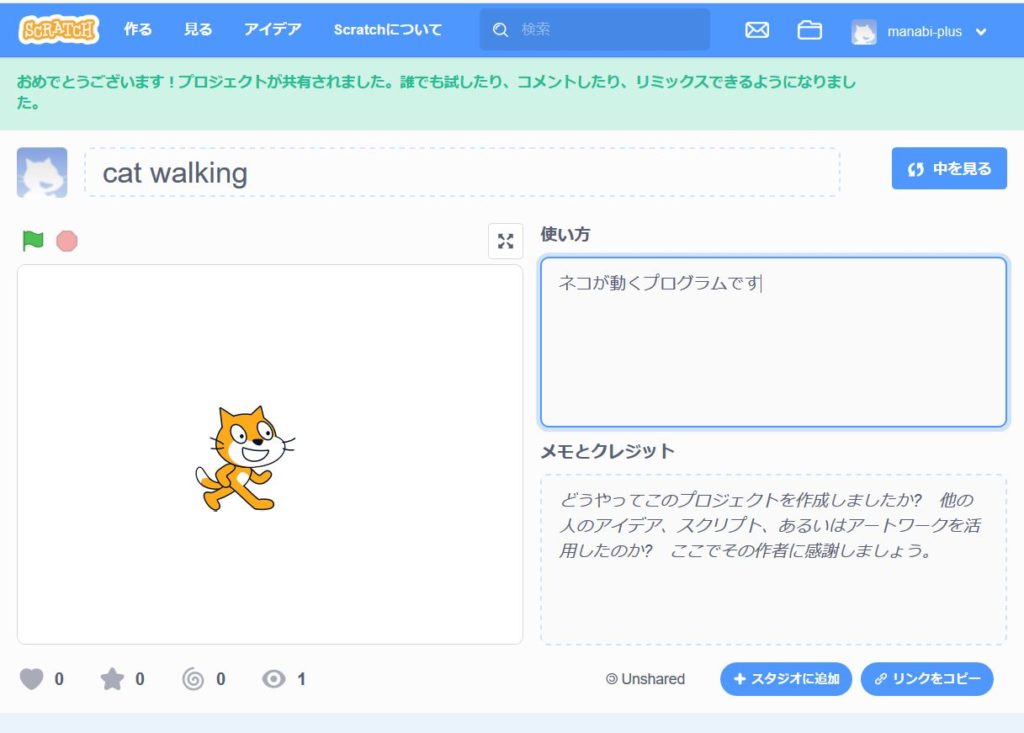
また、後から、共有した作品を非公開にすることもできます。
他の人のScratch作品をお気に入り登録できる
星(★)マークをクリックすることで、お気に入りに登録することができます。
お気に入りに登録することで、いつでも好きな作品を検索することができます。
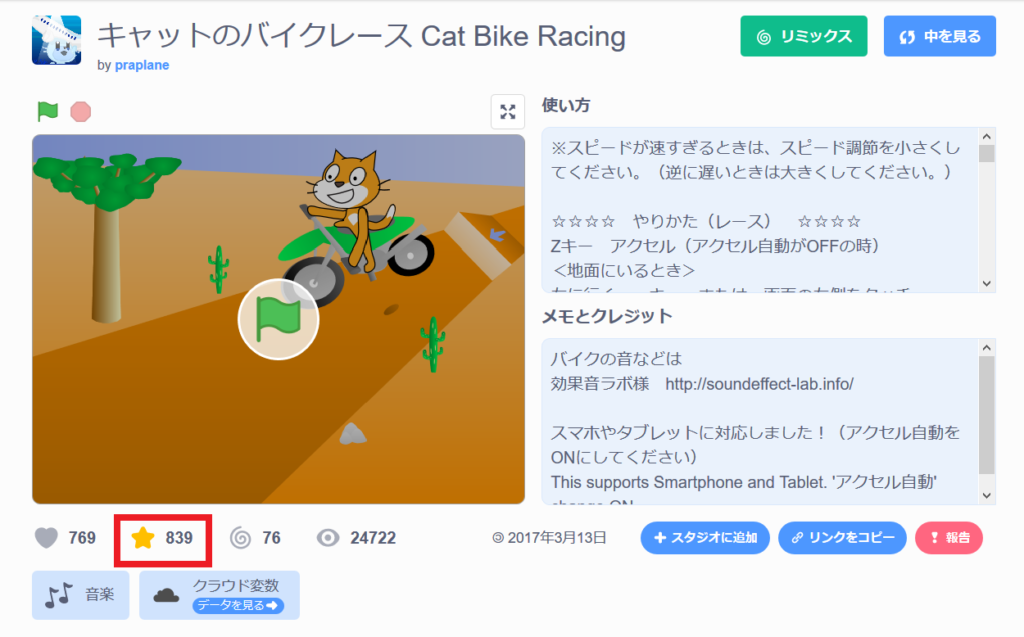
お気に入りは、「プロフィール」から確認することができます。
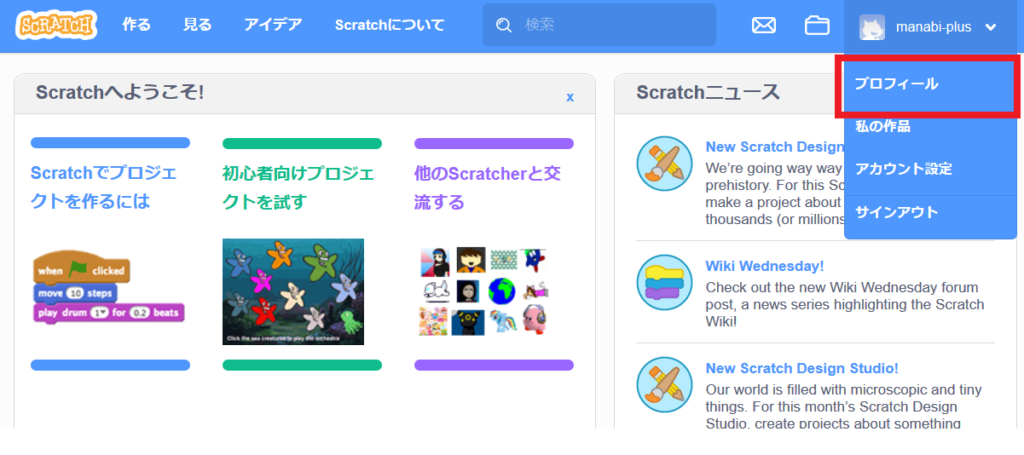
他の人のScratch作品やフォーラムにコメントを投稿できる
他の人の作品に、コメントをすることができます。
もし気に入った作品があれば、コメントをしてみてはいかがでしょうか?
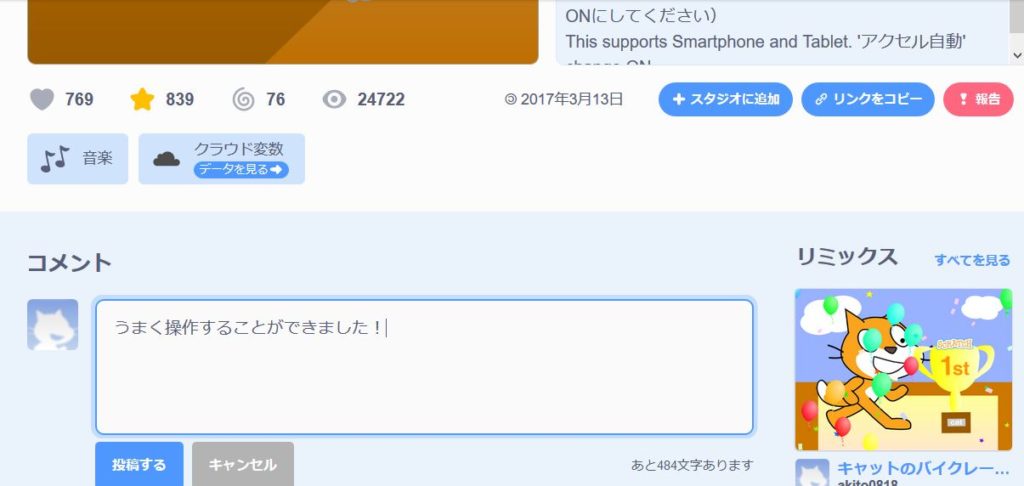
また、日本語のフォーラムも用意されているので、何か質問や疑問があれば、このフォーラムに書き込むことができます。
日本語フォーラムはこちらから!
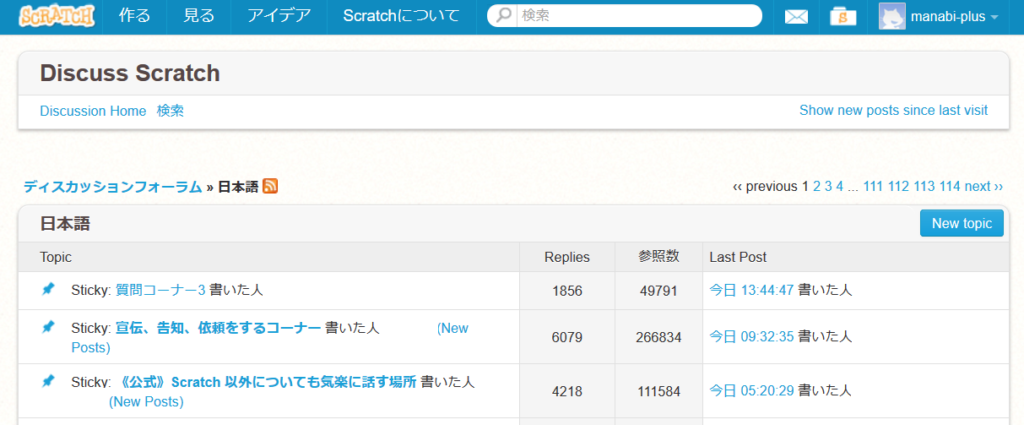
他の人の作品を改造できる(リミックスできる)
他の人の作品をコピーして、プログラミングをすることで、自分の作品を作ることができます。
このことを、スクラッチでは「リミックス」するといいます。
他の人がどのようにプログラミングしているか参考にして、自分の作品を作ることができるため、プログラミングの学習としておすすめです。(人のプログラムを真似して覚えていくのも大切です!)
リミックスは、作品を選んで、画面右上に「リミックス」ボタンがあります。
「リミックス」ボタンを押すと、プロジェクトが開き、プログラミング操作の画面になります。
スクラッチの操作に慣れてきたら、リミックスして遊んでみてはいかがでしょうか?
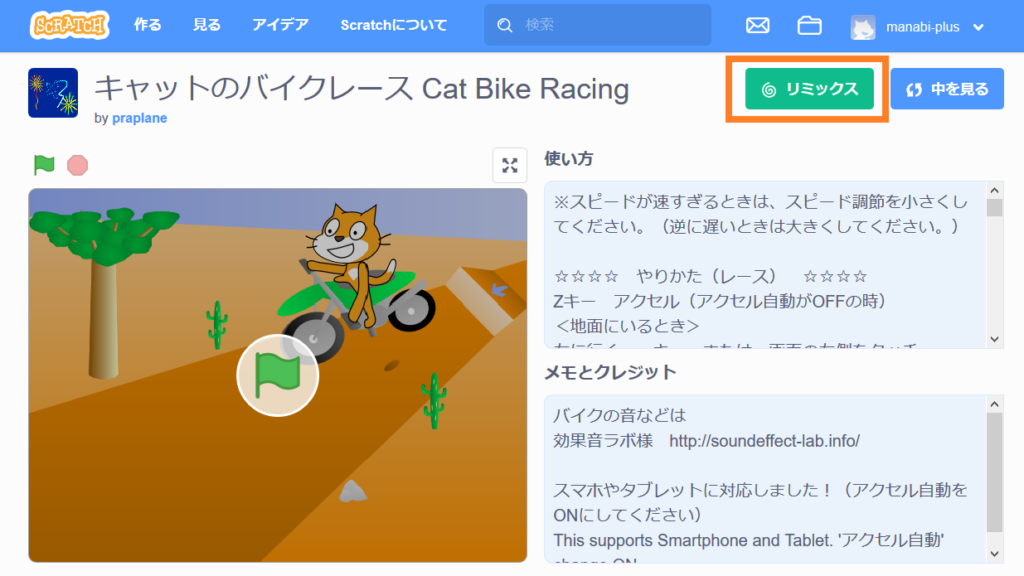
(参考)スクラッチアカウント作成は必須?
アカウント作成にはメールアドレスの登録が必要となります。
「アカウント作成しないでスクラッチを使いたい」という方は、アカウント作成をしなくても大丈夫です。
スクラッチでプログラミングしたり、作品を遊んだりする基本的な機能はアカウントなしでも使えるので、安心してください。
Scratchのアカウントを作成して、プログラミングを楽しもう!
スクラッチのアカウントを作成することで、作品をサイト上に保存したり、他の人の作品をリミックスできたり、様々なスクラッチ機能を使うことができるようになります。
なので、スクラッチで何かゲームを作ってみたい、スクラッチの勉強をしてみたいという場合は、アカウントを作成することをおすすめします!
スクラッチをして、楽しくプログラミングをしていきましょう!