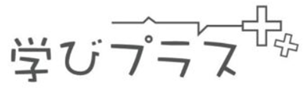2020年からの小学校でのプログラミング教育必修化に伴って、プログラミングへの関心が高まっています。
そして、教育用のプログラミング言語として人気があるのが、スクラッチ(Scratch)で、色々なゲームや作品を作ることができます。
今回は、スクラッチの、コスチュームについて解説していきたいと思います。コスチュームを使うことで、キャラクターに動きをつけたりできるので、ゲームらしさを出すことができるようになります!
目次
【スクラッチ】コスチュームって何?
コスチュームは、スプライト(キャラクター)や背景(ステージ)の見た目を変化させるときに使う画像のことです。
ちなみに、コスチュームは英語で「costume」と書き、”衣装”という意味です。
まるで衣装のように、キャラクターやステージの見た目を変えるので、スクラッチでもコスチュームと呼ばれているのでしょう。
まずは、コスチュームを使うとどんなことができるのか、見てみましょう。
コスチュームを使うと、こんなゲームを作ることができます。
実行すると、コウモリが羽ばたいて動きだします。
コスチュームを使うことで、動きがあるゲームになっているのが分かるかと思います。
もし、コスチュームを使わないと、こんな感じになります。
コウモリが横に移動するだけで、飛んでいるように見えないと思います。
このようにコスチュームを使うことで、キャラクターが動いているように見せることができます。
スクラッチで、コスチュームをためしてみよう!
では、実際にスクラッチでコスチュームを使っていきたいと思います。
スクラッチ① コスチュームの画面を開こう
スクラッチのサイトを開いたら、作成画面を開いて、画面左上の「コスチューム」タブを選びます。

すると、ネコのコスチュームが表示されます。
コスチュームは、「コスチューム1」と「コスチューム2」の2つが表示されていますので、これら2つのコスチュームを使うことができる状態です。
スクラッチ② コスチュームの詳細を確認しよう
コスチュームの詳細は、画面左側で確認でき、コスチューム番号や、コスチューム名、コスチュームの大きさを確認することができます。

スクラッチ③ コスチュームを追加しよう
今、2つのネコのコスチュームがあると思いますが、いろいろなコスチュームを追加することができます。
画面左下の「コスチュームを選ぶ」を選択します。

コスチュームは、自分で絵を描いたり、パソコンに保存してある絵や写真をアップロードしたり、写真を撮ったりして、自分の好きなコスチュームを作ることもできます。また、「サプライズ」というものも選べますが、これはランダムにコスチュームが選ばれます。
※著作権のある他人の絵や写真を使ってコスチュームを作り、その作品を「共有」してしまうと、著作権違反になってしまうかもしれないので、気を付けましょう。
「コスチュームを選ぶ」を押すと、以下のような画面から、様々なコスチュームを選ぶことができます。

動物や人のコスチュームが多くあり、コスチュームを使うことで、いろいろな動きをさせることができるようになっています。
今回は例として、コウモリのコスチュームを追加したいと思います。
「動物」のタブの中から、Bat-a と Bat-b のコスチューム名を選んできます。

すると、コスチューム画面で、コウモリのコスチュームが追加されているのが分かるかと思います。

スクラッチ④ 使わないコスチュームは消しておこう
コウモリのコスチュームを追加しましたが、初めからあったネコの2つのコスチュームは使わないので、消していきましょう。
コスチュームを選択し、×ボタンでコスチュームを削除することができます。

スクラッチのコスチュームで簡単ゲームを作ろう
ゲーム例のプログラムを見ながら、コスチュームの使い方を確認していきましょう
コスチュームを交互に表示する
コスチュームを交互に表示していくことでスプライトを動かしていくことができます。
↓実行ボタンが押されると、コウモリが動くプログラムです。
まず、コスチュームは、コウモリを選んでいきます。( Bat-a と Bat-b を選択)

そして、コスチュームを変えていくために、「見た目」から、次のコスチュームにする ブロックを選択してきます。
また、ずっと ブロックと、1秒待つ ブロックを選択してきます。なお、1秒待つブロックは、0.1秒に変更しています。
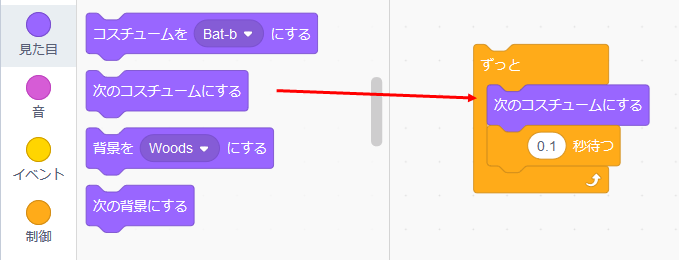
ずっと ブロックで、次のコスチュームにするのを繰り返しています。次のコスチュームとは、今のコスチュームが Bat-a だった場合、Bat-b になるということです。(今、Bat-b であれば、Bat-a になります)
繰り返しのプログラムは以下で解説しています。
そして、0.1秒待つことで、Bat-a と Bat-b を0.1秒おきに変更する意味になります。
ここまでがコスチュームの変更方法のプログラムになります。
あとは、コウモリを左右に動かしていくプログラムを追加して完成です。
完成したプログラムの中身は、以下になります。(スクラッチはこちらから)

コスチューム名を指定して変更する
先ほどは、コスチュームを交互に変更しましたが、次は変更したいコスチュームを指定して、そのコスチュームにするプログラムを見ていきましょう。
↓算数の問題を答えると、コスチュームが変化します。
まず、コスチュームは、Tera-a, Tera-c, Tera-dを選んでいきます。

そして、「見た目」から、コスチュームを○○にする ブロックを選択してきます。

このブロックを使うことで、自分の使いたいコスチュームに変更することができます。
そして、下記のようにプログラムを作っていきます。(スクラッチはこちらから)

このプログラムでは、もし~なら~でなければ ブロックを使って、正解ならTera-cのコスチュームにして、不正解ならTera-dのコスチュームにするような、条件を満たすかどうかによって、指定のコスチュームに変更しています。
なお、もし~なら~でなければ ブロックの使い方は以下で解説しています。
まとめ:コスチュームを使って、キャラクターを動かそう!
今回は、コスチュームの考え方と使い方について解説してきました。
コスチュームは、元から用意されているものや、自分で好きなものを使うことができるなど、作成したゲームのキャラクターをうまく動かしたいときにとても便利です。
いろいろなコスチュームを試して、ゲームのキャラクターがいきいきと動くゲームを作ってみてはどうでしょうか?